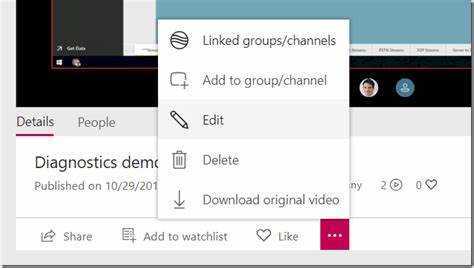
Imate problema s dijeljenjem svoje snimke Microsoft Teamsa s vanjskim korisnicima? Bez brige! Ovaj će vam članak pokazati kako to jednostavno učiniti.
Microsoft Teams ima više načina za dijeljenje snimaka s osobama izvan vaše organizacije. Jedan od najjednostavnijih je korištenje SharePoint ili OneDrive . Prenesite svoju snimku na bilo koju platformu i možete generirati vezu za dijeljenje s vanjskim korisnicima.
Drugi izbor je Microsoftov tok , usluga video hostinga povezana s Teamsom. Učitajte svoju snimku i prilagodite postavke privatnosti. Time se odlučuje tko može gledati videozapis – određeni pojedinci ili bilo tko s vezom.
Jedan moj kolega imao je ovakav izazov. Morala je podijeliti snimljeni sastanak s klijentima koji nisu na njezinoj mreži Teams. Nije bila sigurna što učiniti, zatražila je pomoć. Kolegica koja joj je pomogla pokazala joj je kako podijeliti svoju snimku pomoću SharePointa. Klijenti su bez problema mogli pristupiti videu i njezina prezentacija je bila uspješna!
Razumijevanje zapisa Microsoft Teams
Microsoft Teams Recordings može vam pomoći u suradnji i dokumentiranju sastanaka. Snimaju zvuk, video i dijeljenje zaslona, što olakšava pregled rasprava, dijeljenje znanja i ne gubi informacije. Evo što trebate znati o njima:
- Vrste snimanja: Odaberite opciju snimanja u oblaku (sprema u Microsoft Stream) ili spremite datoteke izravno na uređaj koji se koristi za sastanak.
- Opcije dijeljenja: Dijelite snimke s unutarnjim i vanjskim korisnicima. Postavite dopuštenja da odlučite tko može pregledavati ili preuzimati.
- Značajke pristupačnosti: Zatvoreni titlovi i prijepisi čine snimke inkluzivnima i lakima za praćenje ili vraćanje na njih.
Da biste olakšali dijeljenje snimaka s vanjskim korisnicima:
- Pohranite snimke u OneDrive ili SharePoint. Dodijelite dozvole kako bi vanjski korisnici mogli sigurno pristupiti.
- Zaštitite snimke lozinkom ako je povjerljivost važna. Samo ovlaštene osobe sa lozinkom mogu pristupiti informacijama.
Slijedeći ove prijedloge, možete sigurno dijeliti snimke Microsoft Teams s vanjskim korisnicima, dok surađujete, pružate obuku itd.
Koraci za dijeljenje snimke Microsoft Teamsa s vanjskim korisnicima
Dijeljenje snimaka Microsoft Teamsa s vanjskim korisnicima jednostavno je! Prati ove korake:
- Otvorite Teams i odaberite snimku.
- Odaberite Otvori u Microsoft Streamu s tri točke (…).
- Pritisnite gumb Dijeli ispod videoplayera.
- Unesite adrese e-pošte vanjskih korisnika u dijaloški okvir za dijeljenje.
- Prilagodite dopuštenja za svakog korisnika – pregledajte ili uredite – i kliknite Pošalji.
Ova metoda ističe se svojom jednostavnošću i učinkovitošću.
Sada, evo prave priče. Tim stručnjaka trebao je surađivati s vanjskim dionicima na projektu koristeći Timove snimke. Slijedili su korake i podijelili svoje snimljene sastanke i prezentacije sa svojim klijentima. To je omogućilo komunikaciju i suradnju na različitim lokacijama. Omogućio im je učinkovit rad i postizanje odličnih rezultata za svoje klijente.
Usvajanjem ovog korisničkog pristupa, stvorili su besprijekoran protok informacija između svog tima i vanjskih korisnika, čineći suradnju lakim.
Savjeti za rješavanje problema
Kada se bavite rješavanjem problema za dijeljenje snimaka Microsoft Teamsa s vanjskim korisnicima, imajte na umu sljedeće:
- Provjerite imaju li vanjski korisnici ispravna dopuštenja. Provjerite njihove postavke.
- Provjerite dopuštaju li postavke dijeljenja pristup.
- Ako ne mogu pristupiti snimci, pošaljite im izravnu poveznicu.
Više detalja koje treba zapamtiti:
- Provjerite imate li i vi i vanjski korisnik stabilne internetske veze.
- Komunicirajte s primateljem kako biste bili sigurni da je uspješno pristupio snimci.
Da biste dodatno poboljšali svoje iskustvo rješavanja problema:
- Često ažurirajte svoju aplikaciju Microsoft Teams.
- Ako dopuštenja i dalje predstavljaju problem, obratite se Microsoftovoj podršci.
Slijedeći ove savjete i obraćajući pozornost na detalje, možete riješiti sve probleme koje imate prilikom dijeljenja snimki Microsoft Teams s vanjskim korisnicima!
Zaključak
Dijeljenje snimaka Microsoft Teamsa s osobama izvana je vjetrić! Samo nekoliko koraka i lako ih možete podijeliti.
- Prvo otvorite aplikaciju Microsoft Teams i pronađite snimku koju želite podijeliti. Odaberite ga i kliknite na tri točkice.
- S padajućeg izbornika odaberite Dohvati vezu. Ovo će stvoriti poseban URL za vašu snimku.
- Kopirajte ovu vezu i dajte je vanjskim korisnicima kojima želite dopustiti pristup. To možete učiniti slanjem e-pošte ili poruke koja sadrži poveznicu. Provjerite imaju li ga samo ovlaštene osobe, jer omogućuje pristup vašoj snimci.
- Kada vanjski korisnik dobije poveznicu, može jednostavno kliknuti na nju da pogleda dijeljenu snimku. Nije potreban Microsoft Teams račun ili dodatni softver – vrlo praktično.
Ne propustite korištenje ove značajke! Počnite dijeliti svoje snimke i surađujte s vanjskim osobama brzo i jednostavno!
duplikat stranice microsoft word














