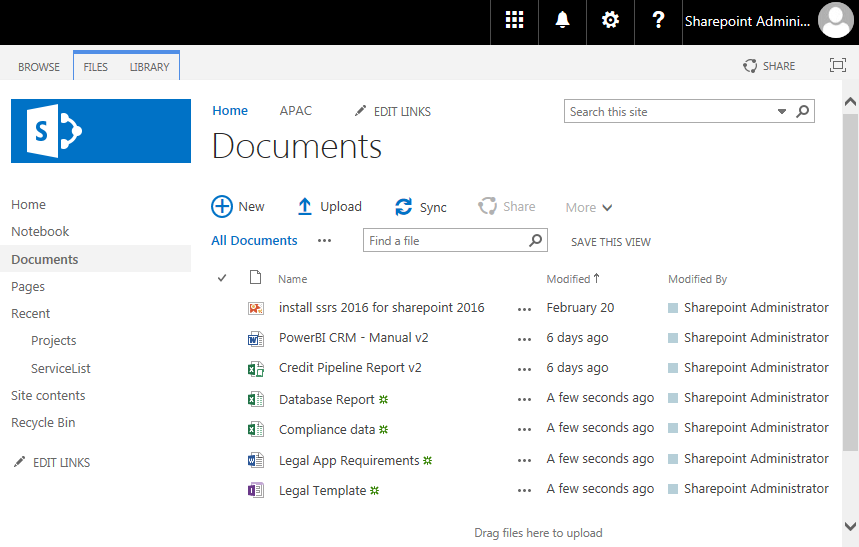
Razumijevanje značajke prijenosa dokumenata SharePoint
Značajka prijenosa dokumenata SharePoint je nezaobilazan dio alata za upravljanje dokumentima. Učitavanjem dokumenata u SharePoint, organizacije mogu neprimjetno upravljati i dijeliti informacije među odjelima. Evo vodiča za bolje razumijevanje značajke.
- Shvatite gdje prenijeti – U SharePointu učitajte dokumente u biblioteke kao što su biblioteka web-mjesta, biblioteka dijeljenih dokumenata ili prilagođene biblioteke koje je stvorila vaša organizacija.
- Odaberite lokaciju – Odaberite lokaciju, zatim kliknite ikonu za prijenos.
- Dodajte datoteku – pritisnite Odaberite datoteku, odaberite dokument iz mape na računalu ili uređaju. Zatim pritisnite upload.
- Ispunite metapodatke – Morate ispuniti sva potrebna polja metapodataka. Važno je napomenuti da SharePoint prihvaća različite formate datoteka poput Microsoft Office datoteka ( Word, Excel ), PDF datoteke , itd. Također, ne zaboravite koristiti smislen naziv datoteke za jednostavan pristup na više uređaja i platformi.
Stručni savjet: Koristite SharePoint Online za prakse upravljanja dokumentima u vezi s politikama sigurnosti i usklađenosti s naprednim značajkama suradnje unutar okruženja Microsoft Teams. Prenesite svoje datoteke na SharePoint Online brže od a gepard na kofeinu uz ove jednostavne savjete za učitavanje!
Prenesite dokumente na SharePoint Online
Za prijenos dokumenata na SharePoint Online morate slijediti nekoliko jednostavnih koraka. Uz rješenje koje nudimo u ovom odjeljku pod naslovom Prijenos dokumenata na SharePoint Online, moći ćete pristupiti SharePoint Online i odabrati biblioteku dokumenata u koju možete učitati svoje dokumente. Zatim, pritiskom na gumb, možete odabrati dokumente koje želite prenijeti i dodati metapodatke i oznake ako je potrebno prije početka postupka učitavanja.
Pristup SharePoint Online
Pokušajte pristupiti SharePoint Online u ovih 6 jednostavnih koraka:
- Otvorite preglednik i idite na web mjesto SharePoint Online.
- Prijavite se koristeći Microsoftov račun ili Office 365 vjerodajnice.
- Odaberite mjesto za učitavanje dokumenata.
- Pritisnite Dokumenti na vrhu stranice.
- Odaberite Prijenos s vrpce na stranici biblioteke dokumenata.
- Odaberite datoteke koje želite i kliknite U redu.
Osim toga, SharePoint Online nudi značajke poput suradnja na dokumentima u stvarnom vremenu, kontrola verzija i automatizirani tijek rada .
Jedan je korisnik olakšao proces upravljanja dokumentima svog tima uz SharePoint Online. Stvaranjem središnje lokacije za sve dokumente, članovi tima mogu surađivati i lako davati povratne informacije, što dovodi do bolje produktivnosti i komunikacije.
Zabavimo se s knjižničnim ruletom odabirom biblioteka dokumenata u SharePoint Online.
Odaberite biblioteku dokumenata
Prilikom učitavanja dokumenata na SharePoint Online odaberite pravu biblioteku! Uzmite u obzir vrstu dokumenata i tko treba pristup. To može pomoći u kontroli verzija i suradnji. Stvorite zasebnu knjižnicu ako na projektu radi više članova tima. Osim toga, ne zaboravite provjeriti potrebe sigurnosti ili usklađenosti. Provjerite je li vaša odabrana biblioteka usklađena s poslovnim potrebama. Organizirajte se i učinite učinkovitim već danas – upotrijebite gumb 'Učitaj' za uspjeh SharePointa!
Kliknite na gumb Upload
Prijenos dokumenata na SharePoint Online jednostavan je – samo kliknite Učitaj dugme! Evo kako:
- Idite do prave knjižnice.
- Klik Učitaj u vrpci.
- Odabrati Datoteke ili Mapa .
- Odaberite datoteku(e) ili mapu i kliknite u redu .
Osim toga, možete povucite i ispustite datoteke u biblioteke za brže učitavanje!
Za uspješnu misiju zapamtite:
- Provjerite je li vaša internetska veza stabilna i dovoljno brza za velike datoteke.
- Komprimirajte datoteke ako je moguće.
- Jasno i sažeto imenujte datoteke .
Slijedite ove korake i s lakoćom ćete prenositi dokumente na SharePoint Online!
Odaberite svoje dokumente za prijenos
Da biste ispravno prenijeli dokumente na SharePoint Online, morate pažljivo odabrati dokumente koji su vam potrebni. Ovaj je korak ključan za lakše pronalaženje datoteka u budućnosti. Evo a vodič u pet koraka :
- Prijavite se na svoj račun.
- Kliknite Biblioteka dokumenata.
- Odaberite Prijenos, a zatim Datoteke.
- Odaberite dokumente ili mape koje želite i kliknite Otvori.
- Vaše odabrane datoteke počet će se učitavati.
Imajte na umu da SharePoint Online podržava mnoge vrste datoteka, npr Word dokumenti, Excel proračunske tablice, PDF-ovi , itd. Također, pažljivo imenujte datoteke tako da ih ljudi mogu lako pronaći.
Ako ne prenesete dokumente u SharePoint, to može dovesti do kašnjenja ili gubitka podataka. Preuzmite kontrolu nad svojim radnim okruženjem i brzo prenesite i organizirajte svoje važne datoteke.
Zato nemojte čekati! Počnite birati i učitavati svoje dokumente sada na SharePoint Online! Dodavanje metapodataka i oznaka može se činiti zamornim, ali bolje je nego tražiti dokument izgubljen u digitalnom svijetu.
Dodajte metapodatke i oznake ako je potrebno
Prijenos na SharePoint Online? Obavezno dodajte relevantne metapodatke i oznake! Ovo uključuje informacije kao što su naslov, autor i tema . Oznake opisuju sadržaj ili funkciju, poput fakture, proračuna ili prijedloga.
Točni metapodaci i oznake pomažu u rezultatima pretraživanja i pružaju kontekst. Osim toga, koristite dosljednu terminologiju u cijelom svom SharePoint okruženju - to će smanjiti sukobe prilikom traženja informacija.
Stručni savjet: Neka vaši metapodaci budu jednostavni za bolje rezultate pretraživanja!
Nadamo se da je vaša internetska veza brža od postupka odobravanja vašeg šefa - sada je vrijeme da prenesete te dokumente na SharePoint Online!
Pokrenite proces učitavanja
Za prijenos dokumenata na SharePoint Online slijedite ove korake:
- Odaberite 'Učitaj' na vrpci na vrhu stranice svoje biblioteke dokumenata SharePoint.
- Odaberite 'Datoteke' ili 'Mapa' i pronađite željenu mapu.
- Za početak kliknite 'Otvori'. Poruka potvrde pojavit će se kada učitavanje završi.
Zapamtite – SharePoint Online ima ograničenje veličine od 250 MB.
Imenujte svoje dokumente i organizirajte ih za lakši pristup kasnije. Metapodaci također mogu optimizirati dohvaćanje i organizaciju.
Slijedite ove smjernice i SharePoint Online može vam pomoći u učinkovitom upravljanju dokumentima. Prenesite te dokumente na OneDrive kao profesionalac!
Prenesite dokumente u SharePoint koristeći OneDrive
Da biste prenijeli svoje dokumente u SharePoint pomoću OneDrivea, slijedite ove korake s pododjeljcima kao što su pristup OneDriveu, odabir biblioteke dokumenata, klik na gumb za prijenos, odabir dokumenata za prijenos, dodavanje metapodataka i oznaka ako je potrebno, a zatim pokrenite postupak prijenosa .
Pristup OneDriveu
Prijavite se na svoj Office 365 račun i kliknite na OneDrive ikona. Ovo vas vodi do nadzorne ploče. Ovdje možete učitati, organizirati i dijeliti datoteke sa suradnicima. Jednostavan je za korištenje i jednostavan, čak i za ljude koji nisu tehnički upoznati.
Stvaranje mape je jednostavno. Kliknite gumb 'Novo' na vrhu ekrana. Odaberite 'Mapa'. Dodijelite mu naziv i pritisnite enter. Sada možete učitati dokumente sa svog računala ili ih povući i ispustiti iz drugih mapa.
OneDrive ima posebnu značajku – može sinkronizirati promjene u datotekama na svim uređajima povezanim s vašim računom. To znači da će promjene biti prisutne ako ažurirate datoteku na radnoj površini i otvorite je na prijenosnom računalu. Nije potrebno ručno učitavanje ili preuzimanje.
Jednom sam imao prezentaciju, ali sam zaboravio punjač za laptop. S OneDrive, brzo sam učitao svoje slajdove i bilješke . Predstavio sam bez problema. OneDrive je spasio dan! Jednostavan je za korištenje i fleksibilan.
Odaberite biblioteku dokumenata
Prvo odaberite biblioteka dokumenata za učitavanje dokumenata u SharePoint s OneDriveom. To osigurava da su vaše datoteke na pravom mjestu i da im svatko može pristupiti.
Zatim pogledaj u svoje OneDrive i odaberite datoteke koje želite prenijeti. Povucite i ispustite u odabranu biblioteku dokumenata. To olakšava dijeljenje i suradnju.
Zapamtite: OneDrive je zgodan, ali je nije dobar izbor za velike datoteke ili duge dokumente . U tim slučajevima prenesite izravno putem SharePointa ili nekog drugog protokola za prijenos datoteka.
Nedavno istraživanje pokazalo je da 85% tvrtki primijetilo je povećanje produktivnosti kada koristite SharePoint za timski rad (izvor: Microsoft). Uz OneDrive, tvrtke mogu nastaviti poboljšavati suradnju i produktivnost.
Kliknite na gumb Upload
Gumb za prijenos – brz i jednostavan način dodavanja dokumenata. Pronađite ga na stranici svoje web-lokacije i kliknite. Vidjet ćete dostupne opcije prijenosa - odaberite 'Datoteke'.
Krećite se kroz lokalne datoteke i odaberite one koje trebate.
Možete dodati opise za pojedinačne datoteke – kliknite Dodaj opis i upišite relevantne podatke.
Kada budete spremni, kliknite Učitaj i odmah će se učitati.
Jeste li znali da možete povući i ispustiti više datoteka? Ili odaberite biblioteku dokumenata i oni će se učitati automatski .
izgled ispisa pogled riječ
Provjerite vrste datoteka prije nego što ih učitate u SharePoint.
Nije uvijek bilo tako jednostavno - kad se prvi put pojavio SharePoint. Ali s napretkom tehnologije, dodavanje dokumenata sada je brzo i besprijekorno.
Odaberite svoje dokumente za prijenos – lakše nego odlučiti koji meme poslati u grupni chat!
Odaberite svoje dokumente za prijenos
Razmišljate o tome koje su datoteke važne za vaš projekt? Provjerite jesu li kompatibilni s SharePoint . Zatim organizirajte dokumente u mape.
OneDrive omogućuje pregled datoteka prije učitavanja. Na taj ih način možete još jednom provjeriti i uštedjeti vrijeme.
SharePoint je web platforma za suradnju koja radi s Microsoft Office . Dodajte neke metapodatke i oznake svojim dokumentima kako biste ih istaknuli. Uživajte u SharePoint juhi!
Dodajte metapodatke i oznake ako je potrebno
Dodavanje metapodataka i oznaka dokumentima olakšava njihovo pronalaženje i organiziranje. Metapodaci pružaju dodatne informacije, poput autora i datuma izrade, dok oznake kategoriziraju sadržaj. Na OneDriveu ovim značajkama možete pristupiti klikom na Detalji u svojstvima datoteke. Za učinkovito pretraživanje dokumenata važno je točno ispuniti polja.
Razmislite o svrsi dokumenta i o tome tko će mu pristupiti. Na primjer, koristite oznake koje se usklađuju s projektima ili klijentima . Također, koristite dosljedan jezik za slične datoteke.
Jedna jedinstvena značajka je OneDrive Auto Suggest . Predlaže relevantne riječi ili fraze na temelju teksta dokumenta. Pregledajte sve predložene oznake i izvršite prilagodbe.
Kolega se mučio pronaći važan ugovor dok nisu shvatili da nisu dodali odgovarajuće metapodatke i oznake. Nakon toga, pretraživanje je postalo mnogo učinkovitije. Zbog toga je važno iskoristiti prednosti ovih značajki prilikom učitavanja dokumenata u SharePoint pomoću OneDrivea. Vrijeme je za prijenos i nadamo se najboljem!
Pokrenite proces učitavanja
Za prijenos dokumenata u SharePoint, OneDrive može biti vaš as u rupi ! Evo što radite:
- Otvorite OneDrive i idite u mapu u kojoj je pohranjen dokument.
- Odaberite dokument klikom na njega.
- Kliknite na Premjesti ili kopiraj gumb na gornjoj vrpci.
- S padajućeg izbornika odaberite Kopiraj u SharePoint .
- Odaberite mjesto u SharePointu za svoj dokument.
- Klik Kopiraj ovdje i pričekajte da završi učitavanje.
Može potrajati neko vrijeme, ovisno o veličini vašeg dokumenta i brzini interneta.
Korištenje OneDrivea olakšava prijenos na SharePoint jer vam omogućuje pristup i upravljanje datotekama s više uređaja . Iskoristite OneDrive na najbolji način i učinite učitavanje dokumenata lakim! Isprobajte ga danas i optimizirajte svoje upravljanje datotekama.
Savjeti za uspješno učitavanje
Da biste osigurali uspješna učitavanja prilikom učitavanja dokumenata u SharePoint, upotrijebite sljedeće savjete. Provjerite veličinu i vrstu datoteke, izbjegavajte posebne znakove ili nevažeće znakove, provjerite internetsku vezu i koristite SharePoint Sync Client. Svaki savjet bit će detaljno istražen kako bismo vam pomogli da poboljšate iskustvo učitavanja dokumenata.
Provjerite veličinu i vrstu datoteke
Obavezno provjerite veličinu i vrstu datoteka prilikom postavljanja! Slijedite ova četiri jednostavna koraka kako biste izbjegli probleme ili kašnjenja:
- Pronađite datoteku na svom uređaju.
- Desnom tipkom miša kliknite na ime i odaberite 'Svojstva'.
- U odjeljku 'Veličina' provjerite zadovoljava li zahtjeve platforme.
- Provjerite je li vrsta datoteke prihvatljiva za platformu (JPEG, PNG, MP4, PDF).
Zapamtite: neke platforme imaju posebna pravila za veličinu i vrstu datoteke. Pažljivo ih pročitajte prije postavljanja! Slijedeći ove korake i slušajući savjete platforme, možete biti sigurni u uspješno učitavanje.
Ne dopustite da vam pogrešne veličine ili vrste datoteka upropaste priliku - još jednom provjerite prije nego što pritisnete gumb za slanje! Vaš dodatni trud isplatit će se glatkijom plovidbom i boljim rezultatima. Klonite se nevaljanih likova poput onog dosadnog suradnika koji vam uvijek upropasti prezentacije.
Izbjegavajte posebne znakove ili nevažeće znakove
Prilikom učitavanja izbjegavajte posebne znakove ili nevažeće znakove u nazivima datoteka. Evo kako:
- Samo abecedni i numerički znakovi, plus podvlake.
- Zbogom razmaci i posebni znakovi (npr. #, %, &).
- Kratko i opisno, ali bez točaka, zareza, dvotočke, točke i zareza itd.
- Još jednom provjerite prije nego što pritisnete prijenos.
Ne zaboravite da određene vrste datoteka imaju posebne konvencije imenovanja. Na primjer, HTML treba proširenje .html na kraju. Korištenje slika .jpg ili .png .
Za glatke prijenose slijedite ove savjete:
- Spremite s jasnim i kratkim nazivom.
- Pokušajte s crticama između riječi umjesto razmaka.
- Grupirajte više projektnih datoteka u mape s jasnim naslovima.
Pridržavajte se ovih i zaobići ćete probleme s nevažećim znakovima. Spor internet? To je poput sporog napretka. Provjerite može li vaša veza podnijeti prijenos!
Provjerite svoju internetsku vezu
Održavanje stabilne internetske veze ključno je za uspješan prijenos datoteka. Slabe ili nejasne veze mogu rezultirati nepotpunim ili oštećenim podacima. Provjerite snagu i dosljednost vaše veze prije pokušaja učitavanja bilo koje datoteke.
Kako biste zajamčili najbolje rezultate, koristite snažne usmjerivače i izbjegavajte spajanje previše uređaja odjednom. Razmislite o korištenju Ethernet kabela ako su Wi-Fi signali slabi. Nadalje, zatvorite nepotrebne kartice i aplikacije na računalu kako biste ubrzali internetsku vezu.
Osim toga, neka web-mjesta – posebno ona za dijeljenje medija – zahtijevaju minimalne brzine učitavanja za uspješan prijenos datoteka. Pročitajte smjernice i specifikacije web-mjesta prije pokretanja postupka prijenosa.
Studija Statista otkrila je da su spore internetske veze bile najčešći uzrok neuspjelih učitavanja datoteka u 2019. Za glatku sinkronizaciju upotrijebite SharePoint Sync Client – ručni prijenosi su tako prošle sezone!
Koristite SharePoint Sync Client
SharePoint Sync Client ključan je za uspješno učitavanje. Sinkronizira se sa SharePointom, što znači da se vaše datoteke mogu vidjeti i uređivati s vašeg uređaja - čak i ako ste izvan mreže!
Evo kako ga koristiti:
- Otvorite biblioteku u SharePoint Online ili Teams.
- Pritisnite 'Sinkroniziraj' i od vas će se tražiti da preuzmete OneDrive klijent.
- Idite na OneDrive postavke. Odaberite 'Račun', a zatim 'Odaberite mape'.
- Odaberite mape koje želite sinkronizirati i kliknite 'U redu'.
- Vaše su datoteke sada sinkronizirane!
Korištenje Sync Clienta povećava brzinu prijenosa i poboljšava organizaciju. Također olakšava dijeljenje datoteka s vašim timom. Ne propustite sve prednosti koje nudi ovaj alat! Slijedite ove korake za uspješno učitavanje. Bez obzira prenosite li smiješni video s mačkom ili važne projektne datoteke, ovi će vam savjeti osigurati neometano iskustvo.
Zaključak
Prijenos u SharePoint može biti nezgodan. Ali, ne mora biti! Samo slijedite ovaj vodič i u tren oka ćete moći učitati dokumente.
Najprije idite na željenu knjižnicu ili popis. Zatim odaberite Učitaj iz izbornika vrpce.
Dobit ćete upit da odaberete datoteku(e). Za odabir više datoteka, držite pritisnutu tipku Tipka Ctrl . Klik u redu za početak učitavanja.
Evo zanimljivog detalja: možete povucite i ispustite datoteke izravno u biblioteku ili na popis . Ovo je brzo i učinkovito, bez svih izbornika i upita.
Stručni savjet: Ako često učitavate iste vrste dokumenata, stvorite prilagođenu vrstu sadržaja. Kasnije možete lako organizirati i pronaći dokumente.
Sada ste spremni za prijenos dokumenata u SharePoint!
Često postavljana pitanja
1. Kako mogu prenijeti dokument u SharePoint?
Da biste prenijeli dokument u SharePoint, idite u biblioteku dokumenata ili mapu u koju želite pohraniti dokument. Pritisnite gumb Upload i odaberite datoteku koju želite učitati. Također možete povući i ispustiti dokument u biblioteku ili mapu.
2. Koje vrste datoteka mogu prenijeti u SharePoint?
SharePoint podržava veliki izbor vrsta datoteka, uključujući Microsoft Office dokumente, PDF-ove, slike i videozapise. Ako imate drugu vrstu datoteke koju želite prenijeti, možda ćete morati provjeriti sa svojim IT odjelom je li podržana.
3. Postoji li ograničenje veličine dokumenata koje mogu učitati u SharePoint?
Da, postoji ograničenje veličine za dokumente koje možete prenijeti u SharePoint. Ograničenje se razlikuje ovisno o konfiguraciji sustava SharePoint vaše organizacije, ali obično iznosi nekoliko gigabajta po datoteci.
4. Mogu li učitati više dokumenata odjednom?
Da, možete učitati više dokumenata odjednom u SharePoint. Da biste to učinili, odaberite više datoteka sa svog računala i upotrijebite gumb Prenesi kako biste ih dodali u biblioteku ili mapu.
5. Kako se mogu uvjeriti da je moj dokument siguran nakon što se učita u SharePoint?
Kako biste bili sigurni da je vaš dokument siguran, provjerite jeste li primijenili odgovarajuća dopuštenja na biblioteku dokumenata ili mapu u kojoj je pohranjen. Ovo će kontrolirati tko može pristupiti dokumentu i što s njim može učiniti.
6. Mogu li pristupiti svojim učitanim dokumentima s bilo kojeg mjesta?
Da, ako je vaša organizacija konfigurirala SharePoint za udaljeni pristup, možete pristupiti svojim prenesenim dokumentima s bilo kojeg mjesta s internetskom vezom. To uključuje s vašeg računala, tableta ili telefona.














