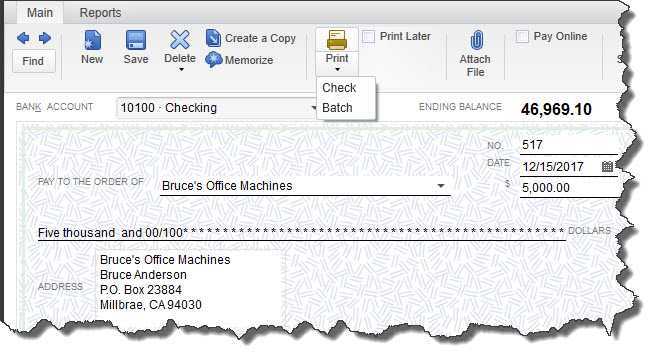
U svijetu računovodstva i knjigovodstva, QuickBooks je široko korišten alat za upravljanje poslovnim financijama. Jedan od ključnih aspekata ovog softvera je registar čekova, koji igra ključnu ulogu u praćenju svih vaših financijskih transakcija. U ovom sveobuhvatnom vodiču istražit ćemo sitnice i nedostatke čekovnog registra u QuickBooksu, uključujući kako ga ispisati, pronaći u QuickBooks Online i pokrenuti detaljna izvješća.
Bilo da ste iskusni korisnik QuickBooksa ili tek počinjete, razumijevanje važnosti čekovnog registra i kako ga učinkovito koristiti može značajno pojednostaviti vaše procese financijskog upravljanja. Dakle, zaronimo u osnovne korake ispisa čekovnog registra, njegovog lociranja u QuickBooks Online i pokretanja detaljnih izvješća kako bismo stekli sveobuhvatno razumijevanje financijskog zdravlja vašeg poslovanja.
Što je čekovni registar u QuickBooks?
Registar čekova u QuickBooksu detaljan je zapis svih transakcija povezanih s čekovima, pružajući sveobuhvatan pregled izvršenih i primljenih plaćanja unutar određenog vremenskog okvira.
Služi kao središnji repozitorij za financijske aktivnosti povezane s čekovima, omogućujući korisnicima da prate svoj novčani tok, usklađuju bankovne izvode i održavaju točnu financijsku evidenciju. Pedantnim praćenjem odlaznih i dolaznih transakcija čekova, čekovni registar omogućuje tvrtkama da učinkovito upravljaju svojim financijskim operacijama, identificiraju odstupanja i osiguraju integritet svojih računovodstvenih podataka.
Integracija čekovnog registra unutar QuickBooksa pojednostavljuje proces kategorizacije troškova i prihoda, olakšavajući besprijekoran pregled financijskog položaja tvrtke i omogućavajući informirano donošenje odluka.
Zašto je važno ispisati čekovnu knjigu u QuickBooks?
Ispis čekovnog registra u QuickBooksu ima značaj jer pruža opipljivu i detaljnu dokumentaciju svih transakcija povezanih s čekovima, nudi jasnu snimku financijskih aktivnosti i pomaže u procesima usklađivanja.
Ovaj je proces neophodan za učinkovito financijsko upravljanje jer vam omogućuje praćenje novčanog toka, praćenje troškova i osiguranje da su sve transakcije točno zabilježene. Uz QuickBooks online, ispis čekovne knjige pojednostavljuje proces vođenja evidencije, olakšavajući lak pristup povijesnim podacima i omogućavajući učinkovitu analizu financijskih trendova. Služi kao kritična referenca za potrebe revizije i pomaže u održavanju točnosti i integriteta vaših financijskih zapisa.
Kako ispisati čekovnu knjižicu u QuickBooksu?
Ispis čekovne knjige u QuickBooksu uključuje nekoliko koraka kako bi se osigurao točan prikaz transakcija unutar određenog razdoblja.
Ovaj proces započinje prijavom na vaš QuickBooks račun i odlaskom na karticu 'Banking'. Odatle odaberite 'Upotrijebi registar' i odaberite račun za koji želite ispisati čekovni registar.
Nakon što otvorite registar, možete prilagoditi raspon datuma i opcije izgleda tako da odgovaraju vašim specifičnim potrebama. Prije prelaska na fazu ispisa ključno je pregledati transakcije kako biste bili sigurni da su potpune i točne.
Opcije ispisa omogućuju prilagodbu informacija zaglavlja i podnožja, kao i mogućnost uključivanja specifičnih pojedinosti o transakciji. Nakon pažljivog prilagođavanja ovih postavki, možete ispisati čekovni registar koji ćete koristiti kao referencu za svoju financijsku evidenciju.
kako izraditi križaljku
Korak 1: Otvorite registar čekova
Da biste započeli proces ispisa čekovne knjige u QuickBooks, početni korak uključuje pristup čekovnoj knjizi unutar aplikacije.
Nakon što otvorite QuickBooks, idite na izbornik 'Banking' i odaberite 'Use Register'. Ova radnja će prikazati popis vaših bankovnih računa; odaberite relevantni račun i kliknite 'U redu'.
Kada uđete u registar, pronađite opciju 'Ispis' unutar trake izbornika. Odatle možete postaviti svoje postavke ispisa, kao što je datumski raspon za registar i sve specifične transakcije koje treba uključiti. Odaberite 'Ispis' za generiranje tiskane kopije čekovne knjige. To je bitan proces za održavanje točne financijske evidencije.
Korak 2: Odaberite datumski raspon
Nakon što je čekovni registar otvoren, korisnik mora navesti datumski raspon za koji namjerava ispisati registar, osiguravajući da su relevantne transakcije uključene.
Ovaj korak je ključan za bilježenje svih potrebnih transakcija unutar željenog vremenskog okvira. QuickBooks nudi različite mogućnosti prilagodbe, kao što je određivanje određenog datuma početka i završetka, odabir unaprijed postavljenog razdoblja poput tekućeg mjeseca ili tromjesečja ili čak postavljanje prilagođenog raspona na temelju određenih kriterija. Točnost u odabiru datuma je najvažnija kako bi se osiguralo da ispisani čekovni registar odražava točne financijske informacije.
Čimbenike kao što su obračunska razdoblja, ciklusi usklađivanja i zahtjevi za izvješćivanjem treba uzeti u obzir pri određivanju odgovarajućeg datumskog raspona za ispis čekovne knjige.
Korak 3: Prilagodite stupce
Prilagođavanje stupaca u kontrolnom registru omogućuje korisnicima da prilagode prikazane informacije na temelju svojih specifičnih preferencija i zahtjeva za tiskani registar.
Prilagodbom izgleda stupaca pojedinci mogu odrediti prioritete za segmente koje smatraju najvažnijima, poput datuma, primatelja, iznosa ili broja čeka, pridonoseći učinkovitijem i organiziranijem procesu vođenja evidencije. Ova opcija prilagodbe olakšava personalizirani pristup financijskom upravljanju, omogućujući korisnicima da se usredotoče na detalje koji su najrelevantniji za njihove pojedinačne financijske aktivnosti.
Uz mogućnost prilagodbe stupaca, korisnici mogu pojednostaviti svoj čekovni registar kako bi odgovarao njihovim jedinstvenim potrebama i poboljšati svoje cjelokupno iskustvo financijskog praćenja.
Korak 4: Filtrirajte transakcije
Filtriranje transakcija unutar čekovnog registra omogućuje korisnicima da se usredotoče na određene vrste transakcija, osiguravajući da ispisani registar točno odražava željene financijske podatke.
postaviti zadanu riječ
Ovaj postupak uključuje odabir različitih opcija filtriranja kao što su:
- Raspon datuma
- vrsta transakcije
- primatelj uplate
Korištenjem filtra raspona datuma korisnici mogu suziti registar za prikaz transakcija unutar određenog vremenskog okvira, pružajući jasan pregled financijskih aktivnosti tijekom određenog razdoblja.
Filtar vrste transakcije omogućuje korisnicima da izoliraju određene vrste transakcija, kao što su depoziti ili isplate, pojednostavljujući prikaz relevantnih podataka.
Filtar primatelja omogućuje korisnicima da se usredotoče na transakcije povezane s određenim entitetom ili pojedincem, olakšavajući ciljanu analizu i proračun.
Korak 5: Pregledajte registar čekova
Prije dovršetka procesa ispisa, bitno je pregledati kontrolni registar kako biste bili sigurni da prikazane informacije odgovaraju zahtjevima i očekivanjima korisnika.
Ovaj korak pregleda služi kao ključni proces provjere, omogućujući korisnicima da uoče bilo kakva odstupanja ili pogreške koje su možda previđene tijekom unosa. Pažljivim pregledom kontrolnog registra mogu se napraviti prilagodbe kako bi se ispravile sve netočnosti prije faze ispisa.
Osiguravanje točnosti informacija ključno je za održavanje financijskih zapisa i izbjegavanje potencijalnih poremećaja. Najbolje prakse nalažu da se temeljiti pregled i provjera trebaju provoditi rutinski kako bi se zajamčila cjelovitost čekovnog registra.
Korak 6: Ispišite registar čekova
Posljednji korak u ispisu čekovnog registra u QuickBooksu uključuje pokretanje procesa ispisa za generiranje fizičke ili digitalne kopije registriranih transakcija.
Ovaj korak zahtijeva pažljivo razmatranje opcija ispisa dostupnih unutar QuickBooksa, kao što je odabir odgovarajućeg pisača, veličine papira i orijentacije. Osiguravanje usklađivanja postavki pisača sa željenim rezultatom, kao što je podešavanje kvalitete ispisa, postavki boja i izgleda, igra ključnu ulogu u postizanju optimalnog rezultata ispisa.
Prije finaliziranja ispisa, preporučljivo je provjeriti točnost kontrolnog registra, osiguravajući da su informacije ispravno predstavljene prije nego što se posvetite procesu ispisa.
Kako pronaći registar čekova u QuickBooks Online?
Lociranje čekovnog registra u QuickBooks Online zahtijeva specifične metode i navigacijske korake za pristup registru za praćenje transakcija i u svrhe financijskog upravljanja.
mac verzija excela
Jedan je pristup započeti prijavom na svoj QuickBooks Online račun, a zatim otići do kartice 'Banking' na lijevoj strani nadzorne ploče. Od tamo kliknite na 'Registracija' za pristup registru čekova, što vam omogućuje pregled, uređivanje ili dodavanje transakcija.
Druga metoda uključuje korištenje trake za pretraživanje na vrhu stranice i unos 'Check Register' za izravno usmjeravanje na registar. To korisnicima olakšava pristup registru bez navigacije kroz razne kartice. Svaki pristup korisnicima nudi fleksibilnost i jednostavnost u pristupu i upravljanju njihovim čekovnim registrom unutar QuickBooks Online.
Metoda 1: Koristite traku za pretraživanje
Jedna učinkovita metoda za pronalaženje kontrolnog registra u QuickBooks Online uključuje korištenje funkcije trake za pretraživanje za lociranje određenog registra unutar aplikacije.
Kada uđu u QuickBooks Online, korisnici mogu jednostavno kliknuti traku za pretraživanje koja se nalazi u gornjem desnom kutu zaslona. Upisivanjem u 'Check Register' i pritiskom na enter, aplikacija brzo sužava rezultate pretraživanja, olakšavajući pristup kontrolnom registru sa samo nekoliko klikova. Ova metoda povećava učinkovitost procesa i pruža besprijekorno korisničko iskustvo, štedeći vrijeme i trud.
Funkcionalnost trake za pretraživanje pojednostavljuje navigaciju, poboljšava ukupnu upotrebljivost i čini je vrijednim alatom za korisnike za brzo lociranje važnih financijskih zapisa.
isključi zaslon osjetljiv na dodir win 10
Metoda 2: Idite na Kontni plan
Drugi pristup pronalaženju čekovnog registra u QuickBooks Online uključuje kretanje kroz odjeljak Računskog plana za pristup i upravljanje registrom za financijsko praćenje i analizu.
Nakon što uđu u Kontni plan, korisnici mogu locirati određeni tekući račun pod padajućim izbornikom 'Vrsta računa', koji zatim pruža sveobuhvatan pregled svih transakcija povezanih s odabranim računom. Intuitivno sučelje omogućuje jednostavno sortiranje, filtriranje i opcije prilagodbe, omogućujući korisnicima pregled i analizu pojedinačnih transakcija, usklađivanje stanja i generiranje pronicljivih financijskih izvješća. Ova metoda ne samo da pojednostavljuje proces praćenja čekova, već također poboljšava cjelokupno iskustvo upravljanja financijama unutar QuickBooks Online.
Metoda 3: Koristite izbornik izvješća
Koristeći se Izbornik izvješća u QuickBooks Online pruža prikladan put za pristup čekovnom registru, nudeći detaljan uvid u evidenciju transakcija i financijske podatke.
Ova značajka korisnicima omogućuje učinkovito kretanje kroz različita financijska izvješća, omogućujući im praćenje troškova, prepoznavanje odstupanja i praćenje novčanog tijeka s lakoćom. Odabirom odgovarajućih filtara i prilagođavanjem postavki izvješća, korisnici mogu dobiti sveobuhvatan pregled svojeg kontrolnog registra, osiguravajući točnost i olakšavajući informirano donošenje odluka.
Pristupačnost i korisničko sučelje izbornika Izvješća usmjeravaju proces izdvajanja specifičnih financijskih informacija, u konačnici optimizirajući upravljanje financijskim zapisima unutar QuickBooks Online.
Kako pokrenuti izvješće o registru provjere u QuickBooksu?
Pokretanje izvješća o čekovnom registru u QuickBooksu olakšava stvaranje sveobuhvatnog pregleda transakcija povezanih s čekovima, omogućujući korisnicima da s lakoćom analiziraju i pregledaju financijske podatke.
Ovaj je proces ključan za održavanje točne evidencije i osiguravanje financijske transparentnosti. Da biste pokrenuli izvješće kontrolnog registra, idite na izbornik Izvješća, odaberite Prilagođena izvješća, a zatim odaberite Vrsta pojedinosti transakcije.
Odavde možete prilagoditi izvješće tako da uključuje određene datumske raspone, račune i druge filtre kako biste prilagodili informacije prema svojim željama. Nakon što je izvješće generirano, možete ga analizirati kako biste pratili troškove, uskladili račune i identificirali sve nedosljednosti, nudeći dragocjene uvide za informirano donošenje odluka i financijsko upravljanje.
Korak 1: Idite na izbornik izvješća
Pokretanje postupka pokretanja izvješća o kontrolnom registru u QuickBooksu uključuje pristup izborniku Izvješća unutar sučelja aplikacije.
Kada uđu u izbornik Izvješća, korisnici se mogu kretati kroz različite kategorije kao što su Bankarstvo, prodaja, troškovi i više kako bi pronašli određeno izvješće koje im je potrebno. U dijelu Bankarstvo može se odabrati opcija za izvješće o čekovnoj knjižici. Ovo izvješće pruža sveobuhvatan pregled svih transakcija čekovima, omogućujući korisnicima praćenje plaćanja, usklađivanje računa i održavanje točne financijske evidencije. Važno je uzeti u obzir razdoblje izvješćivanja, mogućnosti prilagodbe i postavke kako biste osigurali da izvješće uključuje željene informacije.
Korak 2: Odaberite izvješće o provjeri registra
Nakon pristupa izborniku Izvješća, korisnici trebaju locirati i odabrati određenu opciju izvješća Provjeri registar kako bi započeli proces generiranja izvješća.
Ovo je izvješće osobito vrijedno za praćenje i upravljanje svim transakcijama vezanim uz čekove unutar određenog obračunskog razdoblja. Nakon što je odabrano izvješće Check Register, korisnici mogu prilagoditi raspon datuma, filtre i druge parametre kako bi izvješće prilagodili svojim specifičnim potrebama.
Ovo izvješće pruža sveobuhvatan pregled svih izdanih, odobrenih ili usklađenih čekova, omogućujući tvrtkama da usklade bankovne izvode, identificiraju odstupanja i osiguraju financijsku točnost. Izvješće Check Register može se koristiti za praćenje proračuna, pripremu revizije i procjenu novčanog toka, nudeći ključne uvide u financijsko stanje tvrtke.
Korak 3: Prilagodite izvješće
Prilagodba izvješća kontrolnog registra omogućuje korisnicima da prilagode prikazane informacije na temelju svojih specifičnih preferencija i analitičkih zahtjeva.
Ova značajka prilagodbe korisnicima omogućuje fleksibilnost uključivanja ili isključivanja određenih stupaca kao što su datum, broj čeka, primatelj uplate, iznos i stanje računa. Uz mogućnost filtriranja transakcija prema rasponu datuma, računu ili vrsti transakcije, korisnici mogu generirati izvješće koje zadovoljava njihove jedinstvene potrebe. Ovaj prilagođeni pristup usmjerava proces analize, omogućujući korisnicima da se usredotoče na najrelevantnije financijske podatke i steknu dublji uvid u svoje obrasce potrošnje i novčani tok. Prilagodbom izvješća o čekovnom registru korisnici mogu donositi informirane financijske odluke i poboljšati svoje cjelokupne strategije upravljanja novcem.
Microsoftov uredski paket u životopisu
Korak 4: Pregledajte i ispišite izvješće
Prije dovršetka izvješća o kontrolnom registru, bitno je pregledati generirani sadržaj kako bi se osiguralo da je usklađen sa zahtjevima i očekivanjima korisnika, nakon čega slijedi postupak ispisa materijalne dokumentacije.
Ova faza pregleda omogućuje korisnicima provjeru točnosti podataka zabilježenih u izvješću, osiguravajući da su sve transakcije i relevantni detalji ispravno zabilježeni. Nakon što pregled potvrdi usklađenost izvješća s potrebama korisnika, proces ispisa omogućuje stvaranje fizičkog zapisa za buduću referencu i revizijske svrhe. Također pruža priliku za pregled izvješća u tiskanom obliku, olakšavajući temeljitu provjeru potencijalnih prilagodbi ili odstupanja koja se trebaju riješiti.
Provedba ovih praksi jamči točnost i pouzdanost izvješća čekovne knjige.














