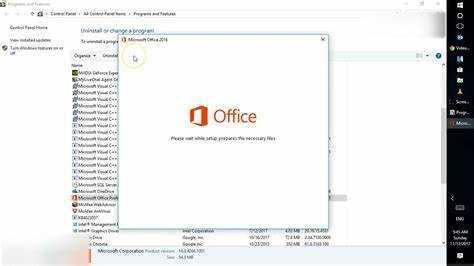
Da biste razumjeli važnost Microsoft Officea i njegovih komponenti kao što su Word i Outlook, morate istražiti ovaj uvodni odjeljak. Otkrijte kako popraviti Microsoft Office, uključujući Word i Outlook, dok ulazimo u značaj ovih aplikacija i rješenja koja nude.
qboa prijava
Objašnjenje važnosti Microsoft Officea i njegovih komponenti (Word, Outlook, itd.)
Microsoft Office ima razne komponente, npr Word, Outlook , i više. Pomažu nam u našem profesionalnom životu na mnogo načina. Od izrade profesionalnih dokumenata do upravljanja e-poštom i zakazivanja sastanaka, Office nudi širok raspon alata za veću produktivnost.
Riječ izvrstan je za izradu dokumenata - bilo da se radi o jednostavnom pismu ili složenom izvješću. Ima provjera pravopisa, opcije oblikovanja i predlošci koji stvaranje dokumenata čine brzim i profesionalnim.
Outlook ključan je za učinkovito upravljanje e-poštom. Dopušta nam organizirati našu pristiglu poštu, postaviti mape i rasporediti e-poštu . Također se integrira s drugim aplikacijama kao što su kalendari i kontakti.
Excel je moćan alat za analizu i izračun podataka. Ima funkcije i formule za jednostavno izvođenje složenih izračuna. Osim toga, ima dijagrame i grafikone koji predstavljaju uzorke podataka.
PowerPoint idealan je za izradu prezentacija. Sa sučeljem koje je jednostavno za korisnika i opcijama dizajna, možemo stvoriti vizualno privlačne dijaprojekcije.
Microsoft Office također uključuje Pristup za upravljanje bazom podataka i Jedna nota za bilježenje. Ovi dodatni alati povećavaju ukupnu produktivnost paketa.
Sjećam se kolegice koja je imala problema s upravljanjem radnim procesom. Predložio sam korištenje Microsoft Office aplikacija poput Outlook i Jedna nota . Vidjela je veliku razliku u svojoj učinkovitosti. Integracija između ovih komponenti omogućila joj je da ostane organizirana dok sve potrebne informacije drže pri ruci.
Uobičajeni problemi s Microsoft Officeom
Za rješavanje uobičajenih problema s Microsoft Officeom, poput onih koji se javljaju u Microsoft Outlooku ili Microsoft Wordu, popravak softvera je učinkovitije rješenje od ponovne instalacije. Pružit ćemo vam kratak pregled problema s kojima se možete suočiti i naglasiti zašto je popravak Microsoft Officea najbolji način.
Kratak pregled uobičajenih problema s kojima se korisnici mogu susresti
Problemi sa Microsoft Office može biti neugodno i usporiti vas. Evo nekih od najčešćih:
- Pogreške u formatiranju: Ljudi se često žale na loše razmake, krivo postavljene slike i zbrkane tablice u Word dokumentima. Potrebno je vrijeme za popravak i može uništiti dokument.
- Problemi s kompatibilnošću: Teško je otvarati datoteke ili dijeliti dokumente kada ljudi koriste drugačiji softver.
- Greške i padovi: Excel i PowerPoint mogu se neočekivano zamrznuti ili srušiti. Ovo gubi vrijeme i postoji mogućnost gubitka nespremljenog rada.
Ponekad greška korisnika pridonosi problemima. Na primjer, korištenje pogrešne formule u Excelu može dovesti do pogrešnih izračuna.
Moj prijatelj je imao smiješno iskustvo s Microsoft Wordom. Satima je radila na svom eseju za koledž i računalo joj se ugasilo prije nego što ga je uspjela spremiti. Morala je vratiti dokument prije isteka roka. Na kraju je pronašla automatski spremljenu verziju i naučila lekciju!
Važno je znati za te probleme i pronaći rješenja. Postoje internetski forumi, vodiči i Microsoftova podrška. Uz strpljenje i trud možete izvući najviše iz Officea.
kako da upišem razlomke
Naglasite potrebu za popravkom Microsoft Officea umjesto ponovne instalacije
Microsoft Office, budući da se široko koristi, ima svojih problema. Ljudi često samo ponovno instalirajte cijeli paket ako se suočite s problemima . Međutim, popravak je puno bolji! Može uštedjeti vrijeme i trud. Osim toga, nećete izgubiti nikakve prilagodbe ili postavke.
Popravljanje također čuva važne podatke i dokumente. Ponovna instalacija može dovesti do oštećenja ili gubitka podataka . Popravak to sprječava čuvanjem postojećih datoteka na sigurnom. Može riješiti pogreške registra i druge specifične probleme.
Primjer popravka umjesto ponovne instalacije iz stvarnog života? Jedan je korisnik često imao padove u Wordu. Pokušali su a popravak i upalilo je! Nema gubitka podataka ili dodatnog prekida rada. Ovo pokazuje da je popravak Microsoft Officea odlično rješenje.
Priprema za popravak Microsoft Officea
Kako biste osigurali glatki proces popravka za Microsoft Office, započnite pripremom potrebnih koraka. Sigurnosno kopirajte važne datoteke i dokumente kako biste zaštitili svoje podatke. Zatvorite sve pokrenute Microsoft Office programe kako biste izbjegli sukobe. Ove jednostavne mjere opreza pomoći će vam da se učinkovito nosite s postupkom popravka i zaštitite svoje datoteke tijekom postupka.
Sigurnosno kopirajte važne datoteke i dokumente
- Identificirajte te bitne datoteke.
- Koje važne prezentacije, izvješća, proračunske tablice i osobne fotografije trebate?
- Odaberite najbolju sigurnosnu metodu za sebe. To mogu biti USB pogoni, vanjski tvrdi diskovi, pohrana u oblaku ili DVD-ovi.
- Stvorite sustav za organiziranje sigurnosnih kopija.
- Kategorizirajte prema vrsti, datumu ili projektu.
- Redovito ažurirajte sigurnosne kopije.
- Radi dosljednosti, redovito sigurnosno kopirajte podatke.
- Održavanje je ključno.
- Provjerite cjelovitost podataka i testirajte postupak obnove na uzorku.
- Istinita priča: jedna osoba nije napravila sigurnosnu kopiju prije popravka Microsoft Officea. Svi njihovi važni dosjei su nestali.
- Ovo nas podsjeća: napravite sigurnosnu kopiju prije bilo kakvih popravaka.
Zatvorite sve pokrenute Microsoft Office programe
Prije nego što pokušate popraviti bilo kakve probleme ili pogreške Microsoft Officea, ključno je zatvoriti sve pokrenute aplikacije. Ako to ne učinite, može doći do sukoba i otežati popravak. Evo vodiča u 3 koraka za zatvaranje svih Microsoft Office programa:
- Spremite svoj rad u svim otvorenim aplikacijama sustava Office.
- Idite u gornji lijevi kut programa i odaberite Zatvori s padajućeg izbornika na kartici Datoteka.
- Ako imate više otvorenih aplikacija sustava Office, učinite korak 2 za svaku dok se sve ne zatvore.
Zatvaranje tih programa je važno. Omogućuje alatu za popravak pristup potrebnim datotekama bez prekida. Pravilnim postupkom smanjit ćete komplikacije popravka i učiniti ga učinkovitijim.
Nažalost, korisnici su prije preskočili ovaj korak. To je uzrokovalo pogreške zbog kojih su ponovno pokrenuli postupak popravka nakon zatvaranja svih aplikacija. Da biste to izbjegli, svakako slijedite ove korake.
Metode popravka Microsoft Officea
Za popravak Microsoft Officea koristite metode poput ugrađenog alata za popravak, upravljačke ploče ili mrežnog popravka. Svaka metoda nudi rješenje za rješavanje problema s Microsoft Officeom.
1. način: korištenje ugrađenog alata za popravak
Pokušajte upotrijebiti ugrađeni alat za popravak kako biste popravili Microsoft Office! Evo kako:
- Otvorite upravljačku ploču.
- Idite na Programi i značajke.
- Odaberite Microsoft Office.
- Pritisnite Promijeni, zatim Popravi.
Ovaj vam alat može pomoći bez potrebe za ponovnim instaliranjem cijelog programa. Ne propustite korištenje ove praktične značajke kako biste uštedjeli vrijeme i trud. Uštedite sebi veliku neugodnost – popravite je sada!
Korak po korak upute za pristup i korištenje alata za popravak
Alat za popravak u Microsoft Officeu može pomoći korisnicima da isprave sve pogreške. Slijedite ove korake za jednostavan pristup:
- Otvorite Microsoft Office iz izbornika Start ili ikone na radnoj površini.
- Pritisnite karticu Datoteka u gornjem lijevom kutu zaslona.
- Na padajućem izborniku odaberite gumb Opcije.
- U prozoru opcija odaberite kategoriju Resursi.
- Pronađite i kliknite gumb Dijagnosticirati.
- Izvješće će pokazati sve probleme pronađene skeniranjem.
- Odaberite da Microsoft Office automatski popravi sve probleme ili slijedite ručne upute.
Prijedlozi za optimizaciju iskustva popravka:
- Imajte stabilnu internetsku vezu prije popravka.
- Zatvorite sve druge pokrenute aplikacije na vašem računalu.
- Redovito ažurirajte Microsoft Office.
Slijedeći ove korake i prijedloge, možete jednostavno popraviti sve probleme tijekom korištenja Microsoft Officea.
Metoda 2: Korištenje upravljačke ploče
Popraviti Microsoft Office , evo kratkog vodiča:
- Pritisnite Windows tipka + R .
- Upišite upravljačka ploča i pritisnite Enter.
- Idite na Programi ili Programi i značajke (ovisi o verziji sustava Windows).
- Pronaći Microsoft Office na popisu programa.
- Kliknite desnom tipkom miša i odaberite Promjena ili popravak .
- Slijedite upute na zaslonu.
Ova metoda osigurava vraćanje svih relevantnih datoteka i postavki.
Ispričat ću vam priču mog kolege koji je imao problema sa svojim Microsoft Office . Dobivao je poruke o rušenjima i pogreškama. Nastavio je i upotrijebio Upravljačka ploča metoda koju je predložio IT. Slijedeći upute, uspio je popraviti svoju instalaciju. Vratio se svom poslu bez ikakvih smetnji. To mu je uštedjelo vrijeme i poboljšalo njegovu produktivnost.
kako napraviti metke na wordu
Detaljno objašnjenje kako doći do upravljačke ploče i popraviti Microsoft Office
Navigacija do upravljačke ploče i popravljanje Microsoft Office može biti pomalo zastrašujuće. Ali ne brinite! Ovi jednostavni koraci pomoći će vam da to učinite kao profesionalac.
- Najprije pronađite upravljačku ploču. Da biste to učinili, samo kliknite ikonu Windows u donjem lijevom kutu zaslona. Pojavit će se izbornik i odabrat ćete Upravljačku ploču. Lako!
- Na upravljačkoj ploči potražite Programi kategoriju i kliknite na nju. Ovo otvara stranicu na kojoj možete upravljati instaliranim programima.
- Pomičite se kroz popis da biste pronašli Microsoft Office . Pritisnite ga i zatim potražite Promijeniti ili Popravak opcija. Kliknite za početak popravka.
- Prozor će vas pitati želite li učiniti a brzi popravak ili an online popravak . Ako nemate vremena, odaberite brzi popravak. Ako imate stabilan internet, idite na online popravak.
- Sjednite i opustite se dok Microsoft Office radi svoju magiju . Kad završite, trebali biste imati popravljeni Office paket!
Važne pojedinosti: Zatvorite otvorene Office programe prije popravka i provjerite imate li administratorske ovlasti.
Dali si znao? Starije verzije sustava Windows drugačije pristupati upravljačkoj ploči, a popravak Microsoft Officea uključivao je prolazak kroz značajku dodavanja/uklanjanja programa. Ali novije verzije puno su jednostavnije.
Sada ste spremni za polazak! Navigacija do upravljačke ploče i popravak Microsoft Officea je jednostavan uz ove korake. Živjeli za sretan popravak!
Metoda 3: Korištenje online popravka
Boreći se sa svojim Microsoft Office Suite ? Ne brinite! Postoji brzo i jednostavno rješenje. Koristiti online alat za popravak identificirati i riješiti sve probleme. Neka vaši Office programi rade kao šarm uz ova 3 koraka:
- Idi do službene osobe Microsoftovo web mjesto i prijavite se.
- Odaberite proizvod sustava Office koji treba popraviti i kliknite Instaliraj.
- Umjesto instalacije odaberite opciju Online Repair.
Ova metoda je mnogo praktičnija od drugih popravaka. Pobrinut će se za sve oštećene datoteke bez potrebe za rješavanjem problema ili deinstaliranjem/ponovnim instaliranjem paketa. Recite zbogom problemima i pozdravite učinkovitost pomoću ovog jednostavnog mrežnog popravka!
Smjernice za pristup i korištenje značajke mrežnog popravka
Bitno je znati kako pristupiti i koristiti značajku mrežnog popravka u Microsoft Office . To je izvrstan alat za rješavanje raznih problema koji se javljaju pri korištenju proizvoda sustava Office. Evo koraka:
kako pretvoriti word dokument u google doc
- Otvorite bilo koju aplikaciju sustava Office na računalu.
- Idite na karticu Datoteka u gornjem lijevom kutu.
- Pritisnite Račun, a zatim Office ažuriranja.
- U odjeljku Ažuriranja sustava Office kliknite Mogućnosti ažuriranja i odaberite Popravak na mreži.
- Pustite ga da radi i napravite sve potrebne promjene/popravke.
Ovaj vodič u 3 koraka olakšava pristup i korištenje značajke popravka na mreži. Evo nekih dodatnih informacija:
Značajka mrežnog popravka popravlja oštećene datoteke i postavke, poput rušenja, sporog rada, poruka o pogrešci ili bilo kojeg drugog čudnog ponašanja.
Evo jedne zanimljive priče o tome:
Ivan imao je česte padove prilikom rada u Wordu. Njegov IT odjel savjetovao mu je da pokuša s online popravkom. Pokrenuo ga je i njegov problem je nestao! Mogao je nesmetano raditi.
Rješavanje uobičajenih problema tijekom popravka
Za rješavanje uobičajenih problema tijekom popravka, riješite poruke o pogrešci ili spori proces popravka. Pružite savjete za rješavanje potencijalnih poteškoća koje se mogu pojaviti.
Rješavanje problema kao što su poruke o pogrešci ili spori proces popravka
Popravak može biti izluđujući s porukama o greškama i sporim napredovanjem. Evo nekoliko savjeta kako to učiniti lakšim!
Poruke o pogreškama mogu iskočiti – pažljivo ih pročitajte. Potražite upute ili kodove koji bi mogli odrediti problem. Ponovno pokretanje uređaja ili softvera može pomoći. Ako ne, tražite stručna pomoć ili potražite savjete na forumima.
Sporo napredovanje može biti neugodno – oslobađanje prostora za pohranu može ga ubrzati. Izbrišite nepotrebne datoteke ili ih prenesite na vanjski uređaj. Zatvaranje aplikacija i pozadinskih procesa također pomaže.
Za glatko iskustvo popravka :
- Ažurirajte softver i firmware – novije verzije obično popravljaju pogreške i poboljšavaju performanse.
- Imajte jaku internetsku vezu kako biste izbjegli prekide.
- Iskoristiti dijagnostički alati od proizvođača i programera trećih strana.
Bivanjem proaktivan , popravci mogu biti brzi i učinkoviti. Obratite pozornost na poruke o pogreškama, optimizirajte resurse, budite ažurirani, imajte pouzdanu vezu i koristite dijagnostičke alate kada je to potrebno.
Pružanje savjeta za rješavanje potencijalnih poteškoća koje se mogu pojaviti
Kad se bavite problemima popravka, imajte plan! Evo nekoliko savjeta za pomoć:
sigurnosna kopija na sharepoint
- Otkrijte problem. Uzmite si vremena i saznajte sve činjenice.
- Istražite kako biste pronašli potencijalna rješenja. Pogledajte tehničke priručnike i internetske forume za ideje.
- Slijedite sustav. Napravite plan korak po korak i pažljivo ga provodite.
- Potražite pomoć ako je potrebna. Ako je problem za vas prevelik, obratite se stručnjaku.
Osim toga, prevencija je bolja od popravka. Redovito održavajte i brzo uočite male probleme.
Stručni savjet: Razgovarajte s ljudima koji sudjeluju u popravcima. Provjerite jesu li svi na istoj stranici i rade na rješavanju.
Završni koraci i preporuke
Kako biste bili sigurni da vaš Microsoft Office radi glatko, slijedite ove posljednje korake i preporuke. Testirajte Microsoft Office nakon postupka popravka kako biste provjerili njegovu stabilnost. Osim toga, održavajte optimalne performanse redovitim ažuriranjem i održavanjem Microsoft Officea. Zapamtite, dobro održavan Office paket može povećati vašu produktivnost i učinkovitost.
Testiranje Microsoft Officea nakon procesa popravka
- Otvori svaki Aplikacija Microsoft Office , Kao Word, Excel, PowerPoint i Outlook . Provjerite pokreću li se bez pogrešaka ili kašnjenja.
- U Riječ , napravite novi dokument i pokušajte upisati tekst. Provjerite je li tipkanje glatko i brzo. Također, formatirajte tekst i provjerite različite stilove kako biste bili sigurni da sve značajke rade ispravno.
- U Excel , napravite novu proračunsku tablicu. Unesite neke podatke. Izračunaj pomoću formula. Potvrdite da su rezultati točni. Pokušajte sortirati podatke i izraditi grafikone kako biste bili sigurni da sve funkcionira.
- Na kraju, otvorite Outlook . Provjerite svoje račune e-pošte. Pošaljite probnu poruku sebi ili nekom drugom. Uvjerite se da slanje i primanje e-pošte teče glatko. Privitke treba dodavati i otvarati bez problema.
- Ponovno pokrenite računalo nakon testiranja Microsoft Office aplikacije . To će pomoći da se dovrše sve promjene u procesu popravka.
- Testirajte svoj popravljeni Microsoft Office paket danas. Provjerite je li u potpunosti funkcionalan prije nego što preuzmete projekte ili zadatke. Vaša produktivnost ovisi o tome!
Podsjećamo čitatelje da redovito ažuriraju i održavaju Microsoft Office za optimalnu izvedbu
Za optimalnu izvedbu neophodno je biti u tijeku s Microsoft Officeom. Ako to ne učinite, može doći do problema i sigurnosnih rizika. Evo 3 ključna razloga za davanje prioriteta ažuriranjima i održavanju:
| Sigurnost | Izvođenje | Nove značajke |
|---|---|---|
| Microsoft objavljuje ažuriranja za zaštitu od cyber prijetnji. Zakrpe, ispravci grešaka i druga poboljšanja jačaju sigurnost softvera. | Ažuriranja poboljšavaju performanse Microsoft Officea. To uključuje brže vrijeme učitavanja, optimizirani kod i lakšu navigaciju. | Ažuriranja često uvode nove značajke i alate za učinkovitije radne procese. |
Evo nekoliko prijedloga kako biste bili sigurni da su vaša ažuriranja i održavanje učinkoviti:
- Omogući automatska ažuriranja: Postavite automatska ažuriranja kako biste dobili najnovija poboljšanja bez ručne intervencije.
- Ručna provjera ažuriranja: Povremeno provjerite ima li ažuriranja kako biste bili sigurni da su instalirana sva važna ažuriranja.
- Izvršite rutinsko održavanje: Izbrišite privremene datoteke, očistite disk i defragmentirajte radi optimizacije resursa i performansi sustava.
Slijedeći ove korake, možete maksimizirati potencijal Microsoft Officea, istovremeno minimizirajući sigurnosne rizike i osiguravajući glatko korisničko iskustvo. Određivanje prioriteta ažuriranja ključno je za uživanje u svemu što Microsoft Office nudi!
Zaključak
Da ponovimo važnost popravka Microsoft Officea, razmislite o važnosti slijeđenja metoda o kojima smo razgovarali. Sažimanje prednosti ovih pristupa pojačat će vrijednost koju donose.
Sažetak važnosti popravka Microsoft Officea i prednosti praćenja ponuđenih metoda.
Popravljanje Microsoft Office je bitno. Omogućuje besprijekoran rad softvera i povećava produktivnost. Slijedeći navedene metode, korisnici mogu izbjeći smetnje zbog kvarova i pogrešaka. Prednosti uključuju bolje performanse, bolju kompatibilnost dokumenata i pristup novim značajkama i ažuriranjima.
Popravljanje Microsoft Office također štiti podatke od gubitaka ili oštećenja. Pomaže zadržati profesionalni izgled osiguravajući da dokumenti nemaju pogrešaka i da izgledaju izvrsno. Propuštanje popravaka može uzrokovati izgubljene šanse, lošu kvalitetu rada i živciranje. Ne propustite ove prednosti - djelujte sada kako biste maksimalno iskoristili svoje Microsoft Office iskustvo .














