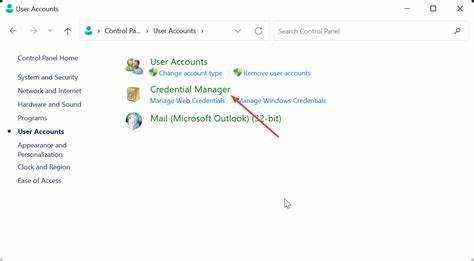
Razumijevanje Microsoftovih predmemoriranih vjerodajnica ključno je za rješavanje problema povezanih s isteklim vjerodajnicama. ove Predmemorirane vjerodajnice dopustite korisnicima pristup resursima, kao što su dijeljeni diskovi ili računi e-pošte, čak i kada nisu povezani s domenom.
Kada se prijavljujete u Windows s vjerodajnicama domene, Windows pohranjuje kopiju lokalno. To znači da korisnici i dalje mogu pristupiti resursima kojima su prije pristupali, čak i kada nisu povezani.
No, predmemorirane vjerodajnice imaju zadano razdoblje isteka. Kada ovo razdoblje završi, korisnici se moraju prijaviti na domenu i autentificirati s ažuriranim vjerodajnicama kako bi ponovno koristili mrežne resurse.
istraživanje zadovoljstva krogera
Da biste popravili istekle predmemorirane vjerodajnice, pokušajte sljedeće:
- Ponovno se povežite s domenom . Spojite računalo na mrežu ili postavite VPN vezu. Ovo će ažurirati predmemorirane vjerodajnice s novima s kontrolera domene.
- promjeni lozinku . Promjena lozinke na kontroleru domene mogla bi uzrokovati istekle predmemorirane vjerodajnice. Pokušajte promijeniti lozinku i ponovno se prijaviti s ažuriranim vjerodajnicama. Ovo bi također trebalo ažurirati predmemorirane vjerodajnice.
- Izbriši predmemorirane vjerodajnice . Ako gore navedeno ne uspije, ručno izbrišite predmemorirane vjerodajnice. Idite na Upravljačku ploču > Korisnički računi > Upravitelj vjerodajnicama. Potražite unose pod Windows vjerodajnicama ili Generičkim vjerodajnicama. Pronađite unose koji se odnose na vašu prethodnu prijavu na domenu i uklonite ih.
Slijedeći ove korake, možete popraviti Microsoft predmemorirane vjerodajnice koje su istekle i pristupiti mrežnim resursima. Kako biste izbjegli istekle vjerodajnice u budućnosti, održavajte lozinke ažurnima i redovito se povezujte s domenom.
Simptomi isteklih predmemoriranih vjerodajnica
Istekle predmemorirane vjerodajnice mogu uzrokovati višestruke znakove koje treba brzo riješiti. Od vitalne je važnosti znati ove indikacije jer bi mogle naštetiti vašem Microsoftovom iskustvu.
Ovo su neki od njih:
- Kontinuirani upiti za prijavu – čak i ako ste već unijeli svoje vjerodajnice, možda ćete imati nekoliko upita za prijavu. Ovo je stvarno neugodno i može vam pokvariti tijek rada.
- Ograničeni pristup mrežnim izvorima – kada su prisutne istekle vjerodajnice, pristup dijeljenim datotekama ili mapama na mreži može biti otežan. Mogu se pojaviti poruke o pogrešci ili otvaranje dokumenata može biti problematično.
- Ne mogu se povezati s udaljenim poslužiteljima – Ako vaše predmemorirane vjerodajnice nisu važeće, uspostavljanje veze s udaljenim poslužiteljima može biti izazov. To može utjecati na aktivnosti poput pristupa e-pošti ili povezivanja s uslugama u oblaku.
- Neuspješna provjera autentičnosti softvera – Aplikacije koje ovise o Microsoftovim uslugama možda se neće moći autentificirati s isteklim vjerodajnicama. To vas sprječava da ih ispravno koristite.
- Problemi sa sinkronizacijom – istekle predmemorirane vjerodajnice mogu dovesti do neuspjeha sinkronizacije, kao kod Outlook e-pošte ili SharePoint biblioteka. Ovo ograničava pristup podacima i suradnju.
- Zahtjevi za promjenu lozinke – Ako se predmemorirane vjerodajnice ne ažuriraju nakon promjene lozinke, možda ćete vidjeti ponovljene zahtjeve za ažuriranje lozinke prilikom pristupa Microsoftovim uslugama.
Neophodno je brzo poduzeti mjere kada se nešto od ovoga pojavi. Ako se zanemari, to bi moglo uzrokovati dugoročne smetnje i sigurnosne rizike.
Da biste riješili probleme s isteklim predmemoriranim vjerodajnicama:
- Ponovno pokrenite računalo – ponovnim pokretanjem sustava osvježava se predmemorija i često se rješavaju problemi s istekom vjerodajnica.
- Ažurirajte lozinke na povezanim uređajima – provjerite jesu li lozinke ažurirane na svim uređajima koji koriste Microsoftove usluge u isto vrijeme. Time vjerodajnice ostaju dosljedne.
- Ručno izbrišite predmemorirane vjerodajnice – Putem upravitelja vjerodajnicama na upravljačkoj ploči možete pronaći i ukloniti istekle predmemorirane vjerodajnice. Ovo potiče nove vjerodajnice pri sljedećem pokušaju prijave.
- Aktiviraj automatsko ažuriranje zaporki – uključite automatsko ažuriranje zaporki u relevantnim Microsoftovim aplikacijama. To pomaže da vaše predmemorirane vjerodajnice budu ažurne i izbjegava probleme s istekom.
Na taj način možete riješiti probleme s isteklim predmemoriranim vjerodajnicama. Prvo je potrebno ponovno pokrenuti računalo, a zatim ažurirati lozinke na svim uređajima. Osim toga, ručno brisanje predmemoriranih vjerodajnica i aktiviranje automatskih ažuriranja održava optimalnu izvedbu Microsofta.
Korak 1: Pristup lokalnim sigurnosnim postavkama
Rješavanje problema s istekom Microsoft predmemoriranih vjerodajnica? Započnite pristupom Lokalna sigurnosna postavka . Ova značajka omogućuje korisnicima da prilagode sigurnosna pravila i postavke na svom Windows sustavu. Da biste mu pristupili, slijedite ova tri koraka:
- Pritisnite tipku Windows i potražite Local Security Policy. Pritisnite rezultat da biste otvorili prozor.
- U lijevom oknu kliknite ikonu strelice mape Lokalna pravila.
- U mapi odaberite i kliknite Sigurnosne opcije. To će prikazati različite opcije povezane sa sigurnošću u desnom oknu.
Pristup lokalnoj sigurnosnoj postavci pomaže korisnicima da prilagode sigurnosna pravila prema svojim potrebama. Evo nekoliko savjeta kako biste popravili istek Microsoftovih predmemoriranih vjerodajnica:
onemogućiti microsoft edge win 10
- Redovito mijenjajte lozinku.
- Omogućite i nametnite snažna pravila zaporke.
- Upotrijebite autentifikaciju s više faktora (MFA).
Ovi prijedlozi pomoći će u boljoj sigurnosti i spriječiti buduće slučajeve isteka Microsoftovih predmemoriranih vjerodajnica. Djeluju tako da promiču redovita ažuriranja zaporki ili dodaju dodatni sloj zaštite s jakim zaporkama i implementacijom MFA.
Korak 2: Podešavanje konfiguracije predmemoriranih vjerodajnica
U procesu rješavanja problema koji se odnosi na istekle Microsoft predmemorirane vjerodajnice, sljedeći korak je izmjena konfiguracije predmemoriranih vjerodajnica. Da biste to postigli, slijedite navedene smjernice:
- Pristup upravljačkoj ploči: Otvorite izbornik Start, potražite Upravljačku ploču i kliknite na odgovarajući rezultat.
- Dođite do upravitelja vjerodajnicama: unutar upravljačke ploče pronađite opciju upravitelja vjerodajnicama i odaberite je.
- Pronađite predmemorirane vjerodajnice: U prozoru upravitelja vjerodajnicama pronađite odjeljak s oznakom Predmemorirane vjerodajnice i kliknite na njega.
- Podesite konfiguraciju: unutar odjeljka Predmemorirane vjerodajnice odaberite željeni unos vjerodajnice i kliknite na opciju Uredi ili Ukloni da biste je u skladu s time izmijenili ili izbrisali.
Slijedeći ove korake, moći ćete izvršiti potrebne prilagodbe konfiguracije predmemoriranih vjerodajnica, pomažući u rješavanju problema.
Važno je napomenuti da se specifična konfiguracija svakog korisnika može razlikovati te je preporučljivo potražiti dodatnu pomoć od Microsoftove podrške ili IT stručnjaka ako je potrebno.
Stručni savjet: Preporučuje se redovito pregledavati i ažurirati konfiguraciju predmemoriranih vjerodajnica kako biste osigurali sigurnost i učinkovitost svojih Microsoftovih računa.
Vrijeme je da obrišete sve i oprostite se od isteklih predmemoriranih vjerodajnica – jer Microsoft treba novi početak, baš kao i vaš bivši na društvenim mrežama.
Podnaslov: Brisanje predmemoriranih vjerodajnica
Brisanje predmemoriranih vjerodajnica
Za brisanje predmemoriranih vjerodajnica učinite ove jednostavne korake:
- Otvorite upravljačku ploču na svom uređaju.
- Pritisnite Korisnički računi, a zatim odaberite Upravitelj vjerodajnicama.
- Odaberite vjerodajnice koje želite izbrisati i pritisnite Ukloni.
- Potvrdite brisanje klikom na Da kada se to od vas zatraži.
Brisanje predmemoriranih vjerodajnica osigurava uklanjanje zastarjelih ili pogrešnih podataka za prijavu s vašeg uređaja, povećavajući sigurnost i zaustavljajući probleme s prijavom. To je bitan korak u održavanju sigurnog računalnog okruženja.
strategija korisničke službe
Kako bi brisanje predmemoriranih vjerodajnica bilo još učinkovitije, razmislite o ovim savjetima:
- Redovito ažurirajte lozinke: čestim mijenjanjem lozinki smanjujete rizik od pohranjivanja isteklih podataka za prijavu u predmemoriju vašeg uređaja.
- Omogućite autentifikaciju s više faktora: dodavanjem dodatne razine sigurnosti potrebnim dodatnim metodama verifikacije, može pomoći u zaštiti od neodobrenog pristupa čak i ako su vjerodajnice u predmemoriji probijene.
- Koristite snažne i jasne lozinke: Izrada složenih lozinki koje se ne pogađaju brzo osigurava veće protivljenje pokušajima hakiranja.
Pridržavajući se ovih savjeta, ojačat ćete sigurnosne mjere svog uređaja i smanjiti potencijalne rizike povezane s pohranjenim vjerodajnicama.
Korak 3: Osvježavanje predmemoriranih vjerodajnica
Osvježavanje predmemoriranih vjerodajnica važan je korak za rješavanje problema s isteklim Microsoft predmemoriranim vjerodajnicama. Evo jednostavnog vodiča koji će vam pomoći:
- Otvorite upravljačku ploču: idite na izbornik Start i potražite upravljačku ploču. Kliknite ga u rezultatima pretraživanja da biste ga otvorili.
- Pristup Upravitelju vjerodajnicama: Na upravljačkoj ploči pronađite i kliknite Upravitelj vjerodajnicama. Ovo otvara novi prozor za upravljanje vašim pohranjenim vjerodajnicama.
- Osvježite predmemorirane vjerodajnice: U prozoru upravitelja vjerodajnicama idite na odjeljak Windows vjerodajnice. Ovdje ćete pronaći popis svih svojih predmemoriranih vjerodajnica. Odaberite onu koju želite osvježiti i kliknite na nju.
- Ažurirajte ili uklonite vjerodajnicu: nakon što odaberete vjerodajnicu, možete je odlučiti ažurirati ili ukloniti. Za ažuriranje kliknite Uredi i unesite točne podatke. Za uklanjanje kliknite Ukloni.
- Spremite promjene: Nakon što napravite izmjene ili brisanje, ne zaboravite spremiti klikom na Spremi ili U redu.
Prateći ove korake osvježit ćete svoje predmemorirane vjerodajnice i spriječiti sve buduće probleme s isteklim Microsoft predmemoriranim vjerodajnicama. Da bude još bolje:
- Redovito pregledavajte i ažurirajte pohranjene vjerodajnice.
- Povremeno obrišite pohranjene lozinke.
- Sinkronizirajte svoj Microsoft račun s drugim uređajima.
Ovo poboljšava sigurnost i poboljšava korisničko iskustvo osiguravajući glatke procese provjere autentičnosti u različitim Microsoftovim uslugama i aplikacijama.
Korak 4: Provjera ažuriranih vjerodajnica
Bitno je provjeriti jesu li ažuriranja vaših Microsoft predmemoriranih vjerodajnica radila. Da biste to učinili, uzmite ove 4 koraka :
- Otvorite aplikaciju ili uslugu na kojoj koristite svoje Microsoftove podatke.
- Unesite svoje korisničko ime i lozinku u desna polja.
- Pritisnite gumb Prijava ili Prijava.
- Ako ne dobijete nikakve poruke o pogrešci ili upite za ponovnu autentifikaciju, vaše ažurirane vjerodajnice rade.
Provjera vaših podataka važna je za 2 razloga . Spriječava istek vaših vjerodajnica i štedi vam vrijeme i gnjavažu kasnije. Evo stvarnog primjera ovih problema: jedan je korisnik pokušao ažurirati svoj račun, ali nije uspio potvrditi da njegovi detalji rade. Greška u sustavu uzrokovala je da njihove promjene nisu stupile na snagu. Microsoftova podrška pomogla im je osvježavanjem predmemorije i ponovnim unosom vjerodajnica.
Provjera ažuriranih Microsoftovih predmemoriranih vjerodajnica je bitne za siguran pristup njihovim uslugama . Možda se čini malo, ali je stvarno važno!
Zaključak: osiguravanje sigurnih i ažuriranih predmemoriranih vjerodajnica
Osigurajte svoje predmemorirane vjerodajnice! Koristite jedinstvene lozinke sa velika i mala slova, brojke i posebni znakovi . Promijenite lozinku svakih nekoliko mjeseci kako biste zaustavili hakere. Omogućiti provjera autentičnosti s više faktora za dodatni sloj sigurnosti. Budite oprezni – ako uočite bilo kakvu sumnjivu aktivnost, promijenite lozinku i prijavite je Microsoftu. Nemojte čekati - poduzmite akciju sada i osigurajte svoj račun prije nego što bude prekasno!














