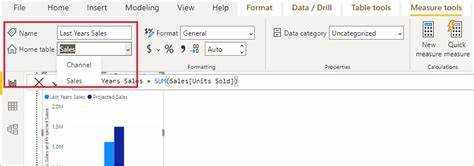
Dobrodošli! Mučite li se s organiziranjem svojih podataka u Power BI-ju? Jeste li izgubljeni u beskrajnim proračunskim tablicama i izračunima? Ne tražite dalje, jer u ovom ću vas članku voditi kroz proces stvaranja tablice mjera koja će vam analizu podataka učiniti lakoćom. Pripremite se za pojednostavljenje svojih podataka i donošenje bolje informiranih odluka s ovim jednostavnim, ali bitnim alatom.
Što je tablica mjera?
A Tablica mjera u Power BI je tablica koja sadrži izračune i skupove podataka iz drugih tablica u podatkovnom modelu. Služi kao centralizirano mjesto za korisnike za stvaranje i definiranje prilagođenih mjera ili izračuna koji možda neće biti lako dostupni u izvornim podatkovnim tablicama. Ova tablica omogućuje izračun različitih metrika, uključujući ukupne iznose, prosjeke, postotke i druge izvedene vrijednosti. Pojednostavljuje upravljanje i organizaciju ovih izračuna, čineći analizu podataka i vizualizaciju učinkovitijom. Uz korištenje tablice mjera, korisnici mogu bez napora stvarati zamršene izračune i provoditi napredne analize unutar Power BI-ja.
Zašto je tablica mjera važna u Power BI-ju?
Tablica mjera igra ključnu ulogu u Power BI-ju jer služi kao centralizirani i organizirani izvor ključnih metrika za analizu. Ova tablica osigurava dosljednost i točnost u izračunima, pružajući jedan izvor istine. Korištenjem tablice mjera korisnici mogu jednostavno pristupiti i koristiti metrike u raznim izvješćima i vizualnim prikazima. Pojednostavljuje proces stvaranja složenih izračuna korištenjem izračunatih stupaca.
Dodatno, tablica promovira jasne i dosljedne konvencije imenovanja, opise i jedinice za svaku metriku, poboljšavajući razumijevanje i tumačenje podataka. Redovito pregledavanje i ažuriranje tablice mjera ključno je kako bi se osigurala njezina relevantnost i usklađenost s rastućim poslovnim potrebama.
kako pronaći .net verziju
Kako stvoriti tablicu mjera u Power BI-ju?
U ovom odjeljku raspravljat ćemo o tome kako stvoriti tablicu mjera u Power BI-ju, moćnom alatu za poslovnu inteligenciju. Tablica mjera je ključna komponenta u izgradnji učinkovitog i organiziranog Power BI izvješća. Omogućuje nam pregled i analizu ključnih metrika u centraliziranom i prilagodljivom formatu tablice. U sljedećim pododjeljcima proći ćemo kroz korak po korak proces stvaranja tablice mjera, od definiranja metrike do oblikovanja konačne tablice.
greška
Korak 2: Stvorite novu tablicu u Power BI-ju
Da biste stvorili novu tablicu u Power BI-ju, slijedite ove korake:
- Otvorite Power BI i idite na karticu Izvješće.
- Pritisnite gumb Tablica u oknu Polja.
- Odaberite Nova tablica s padajućeg izbornika.
- U traku formule unesite naziv za novu tablicu.
- Dodajte stupce u tablicu unosom njihovih naziva odvojenih zarezima.
- Kliknite na gumb kvačice za izradu tablice.
Slijedeći ove korake, možete jednostavno stvoriti novu tablicu u Power BI-ju i početi je popunjavati potrebnim podacima i mjernim podacima.
Korak 3: Dodajte metriku u tablicu
- Nakon što ste izradili novu tablicu u Power BI-ju, trebate dodati metriku u tablicu.
- Odredite mjerne podatke koje želite uključiti u svoju tablicu mjera.
- Kliknite na novu tablicu i odaberite Dodaj stupac na kartici Modeliranje.
- Unesite naziv metrike u traku formule i definirajte izračun za metriku pomoću DAX-a (izrazi analize podataka).
- Ponovite postupak za svaku metriku koju želite dodati u tablicu.
Dali si znao? Slijedeći korak 3, možete jednostavno dodati željene metrike u svoju tablicu u Power BI-ju i izvršiti izračune i analize na temelju njih.
Korak 4: Dodajte izračunate stupce u tablicu
Da biste dodali izračunate stupce u tablicu mjera u Power BI-ju, slijedite ove korake:
backup sharepoint online
- Otvorite aplikaciju Power BI i dođite do podatkovnog modela.
- Odaberite tablicu u koju želite dodati izračunate stupce.
- Kliknite karticu Modeliranje na gornjoj vrpci i odaberite Novi stupac.
- Na traci formule napišite formulu za izračunati stupac pomoću sintakse DAX (Izrazi analize podataka).
- Pritisnite Enter za izradu izračunatog stupca.
Prijedlozi za dodavanje izračunatih stupaca:
- Osigurajte da formula korištena u izračunatom stupcu točno predstavlja željeni izračun.
- Koristite jasne i opisne nazive za izračunate stupce radi lakšeg razumijevanja.
- Potvrdite rezultate izračunatih stupaca kako biste potvrdili točnost.
- Razmotrite organiziranje izračunatih stupaca u kategorije ili teme.
- Redovito pregledavajte i po potrebi ažurirajte izračunate stupce.
Korak 5: Formatirajte tablicu i dodajte opise
Nakon stvaranja tablice mjera u Power BI-ju, peti je korak formatiranje tablice i dodavanje jasnih opisa kako bi se poboljšala njezina upotrebljivost i jasnoća.
- Definirajte konvenciju imenovanja koja je intuitivna i deskriptivna.
- Koristite kratke, ali smislene nazive za svoje mjerne podatke.
- Izbjegavajte korištenje kratica ili akronima koji drugima mogu biti nejasni.
- Budite dosljedni u načinu na koji nazivate slične metrike ili mjere.
- Razmislite o dodavanju prefiksa ili sufiksa kako biste označili vrstu ili kategoriju metrike.
- Definirajte metriku koja će biti uključena u tablicu mjera.
- Stvorite novu tablicu u Power BI-ju.
- Dodajte mjerne podatke u tablicu, zajedno s njihovim odgovarajućim opisima.
- Dodajte izračunate stupce u tablicu za složenije metrike.
- Formatirajte tablicu i uključite opise za svaku metriku.
- Odaberite tablicu u koju želite dodati izračunati stupac.
- U Power BI Desktopu idite na karticu Modeling i kliknite na New Column.
- Napišite formulu za svoj izračunati stupac koristeći mjere, stupce i funkcije.
- Koristite funkcije kao što su Izjave SUM, AVERAGE ili IF izvršiti proračune.
- Provjerite je li sintaksa formule ispravna i je li izračunati stupac vidljiv u tablici.
- Grupna metrika: zajedno kategorizirajte slične metrike, kao što su metrike povezane s prodajom ili financijske metrike.
- Stvorite teme: Dodijelite teme različitim grupama mjernih podataka kako biste dodatno organizirali tablicu. To se može temeljiti na funkcionalnim područjima ili specifičnim projektima.
- Dodajte potkategorije: Za veće tablice razmislite o dodavanju potkategorija unutar svake teme kako biste stvorili precizniju organizaciju.
- Koristite jasne oznake: pobrinite se da su svaka kategorija, tema i potkategorija jasno označene kako bi korisnici lakše pronašli određene metrike.
- Primijeni oblikovanje: upotrijebite opcije oblikovanja, poput podebljanja ili označavanja bojama, kako biste vizualno razlikovali kategorije, teme i potkategorije.
- Odredite učestalost za pregled tablice mjera na temelju promjena podataka i poslovnih potreba.
- Pregledajte metriku i izračune u tablici kako biste provjerili njihovu točnost i relevantnost.
- Ažurirajte tablicu mjera dodavanjem novih metrika ili uklanjanjem zastarjelih.
- Provjerite zahtijevaju li promjene u izvorima podataka ili transformacije prilagodbe u tablici mjera.
- Validirajte tablicu mjera tako da je testirate u odnosu na poznate scenarije podataka kako biste osigurali njezinu učinkovitost.
Kako biste istaknuli važnost oblikovanja i dodavanja opisa, razmotrite scenarij iz stvarnog života u kojem je tvrtka imala složenu tablicu mjera bez odgovarajućeg oblikovanja ili opisa. To je dovelo do zbunjenosti među korisnicima, što je dovelo do netočnih tumačenja podataka i odluka. Međutim, nakon preoblikovanja tablice i dodavanja jasnih opisa, korisnici su bili u mogućnosti jednostavno se kretati i razumjeti mjere, što je u konačnici poboljšalo analizu podataka i procese donošenja odluka.
Savjeti za izradu tablice učinkovitih mjera
Dobro organizirana i informativna tablica mjera ključna je za stvaranje snažnih i preciznih vizualizacija u Power BI-ju. Kako bismo vam pomogli da pojednostavite ovaj proces, evo nekoliko savjeta za izradu učinkovite tablice mjera. Od korištenja jasnih i dosljednih konvencija imenovanja do redovitog pregleda i ažuriranja tablice, udubit ćemo se u ključne čimbenike koji mogu podići vašu tablicu mjera i poboljšati vašu analizu podataka. Imajući ove strategije na umu, možete pouzdano stvoriti robusnu i pouzdanu tablicu mjera za svoje Power BI projekte.
1. Koristite jasne i dosljedne konvencije imenovanja
Prilikom izrade tablice mjera u Power BI-ju ključno je koristiti jasne i dosljedne konvencije imenovanja. To pomaže osigurati da su vaši mjerni podaci lako razumljivi i organizirani.
Evo koraka koje trebate slijediti kada koristite jasne i dosljedne konvencije imenovanja za svoju tablicu mjera:
Stručni savjet: Kada imenujete svoje mjere, zamislite da ih objašnjavate nekome tko nije upoznat s vašim projektom. Jasne i dosljedne konvencije imenovanja olakšat će drugima razumijevanje i rad s vašom tablicom mjera. Osim toga, važno je koristiti jasne i dosljedne konvencije imenovanja prilikom stvaranja tablice mjera u Power BI-ju. To će vam pomoći da vaša metrika bude lako razumljiva i organizirana.
kako ukloniti zaglavlje u wordu
2. Uključite opise i jedinice za svaku metriku
Prilikom izrade tablice mjera u Power BI-ju, ključno je osigurati jasnoću i kontekst uključivanjem opisa i jedinica za svaku metriku. Da biste to učinili, slijedite ove korake:
Uključivanjem opisa i jedinica za svaku metriku, korisnici mogu jednostavno interpretirati podatke u tablici mjera, što dovodi do točne analize i izvješćivanja.
Zabavna činjenica: Uključivanje opisa i jedinica za svaku metriku u tablicu mjera može poboljšati podatkovnu pismenost i poboljšati učinkovitu komunikaciju među dionicima.
kako podijeliti snimke timova s vanjskim korisnicima
3. Koristite izračunate stupce za složene metrike
Kada se radi o složenim metrikama u Power BI-ju, korištenje izračunatih stupaca može biti moćan alat. Evo kako koristiti izračunate stupce za složene metrike:
Profesionalni savjet: kada koristite izračunate stupce, važno je uzeti u obzir implikacije izvedbe. Izbjegavajte stvaranje previše izračunatih stupaca ili korištenje složenih izračuna koji bi mogli usporiti vaše Power BI izvješće.
4. Organizirajte tablicu po kategorijama ili temama
Da biste učinkovito organizirali tablicu mjera u Power BI-ju, slijedite ove korake:
Organiziranje tablice mjera po kategorijama ili temama poboljšava upotrebljivost i navigaciju tablicom, što korisnicima olakšava lociranje potrebnih metrika.
5. Redovito pregledavajte i ažurirajte tablicu mjera
Redovito pregledavanje i ažuriranje tablice mjera u Power BI-ju ključno je za osiguranje točne i relevantne analize podataka. Evo koraka koje treba slijediti:
Povijesno gledano, tvrtke koje su redovito pregledavale i ažurirale svoje tablice mjera iskusile su poboljšanu analizu podataka i donošenje odluka, što je dovelo do boljih performansi i rasta.
Ostavite Komentar
Na Ovu Temu
U Trendu e-music

Kako koristiti Real Debrid bodove vjernosti
Naučite kako učinkovito iskoristiti Real Debrid Fidelity Points da poboljšate svoje iskustvo strujanja i povećate prednosti.

Kako izbrisati projekt u Asani
Naučite kako brzo i jednostavno izbrisati projekt u Asani pomoću ovog vodiča korak po korak. Saznajte kako izbrisati projekt, njegove zadatke i sve povezane podatke u Asani.

Kako poništiti ček u QuickBooksu
Naučite kako poništiti ček u QuickBooksu pomoću ovog sažetog vodiča, osiguravajući da možete lako poništiti svako slučajno poništenje i održavati točnu financijsku evidenciju.

Kako kupiti fondove Indeksa vjernosti
Naučite kako kupiti fondove Fidelity Index bez napora i povećajte svoj potencijal ulaganja uz stručne savjete i smjernice.

Kako generirati QR kod za Microsoft Authenticator
Naučite kako jednostavno generirati QR kod za Microsoft Authenticator i poboljšati sigurnost svog računa.

Kako povući sredstva s Etradea
Naučite kako povući sredstva s Etradea jednostavno i učinkovito pomoću našeg vodiča korak po korak.

Kako preuzeti Microsoft Stream Videos
Naučite kako jednostavno preuzeti Microsoft Stream video zapise pomoću našeg vodiča korak po korak. Poboljšajte svoje video iskustvo već danas!

Matrica prioriteta 101: Što, kako i zašto? (besplatni predložak)
Određivanje prioriteta vašim zadacima i projektima može biti teško - zato postoji matrica prioriteta da vam to olakša. Besplatni predložak uključen!

Kako pogledati SharePoint u File Exploreru
Pregled SharePointSharePoint? To je Microsoftov alat koji koriste tvrtke kako bi pomogle timovima da surađuju i pohranjuju dokumente na jednom mjestu. Možete pristupiti datotekama, razgovarati s kolegama i olakšati tijek rada. Što ako svoje SharePoint datoteke možete pregledavati kao bilo koju drugu mapu na računalu? Možeš! Preslikavanjem mrežnog pogona, vi

Kako napraviti tlocrt u Microsoft Wordu
Naučite kako jednostavno izraditi tlocrt u programu Microsoft Word pomoću našeg vodiča korak po korak. Dizajnirajte svoj prostor iz snova bez napora.

Kako otvoriti Microsoftov miš
Naučite kako jednostavno otvoriti svoj Microsoftov miš pomoću našeg vodiča korak po korak. Lako pristupite svom mišu i održavajte ga za optimalnu izvedbu.



