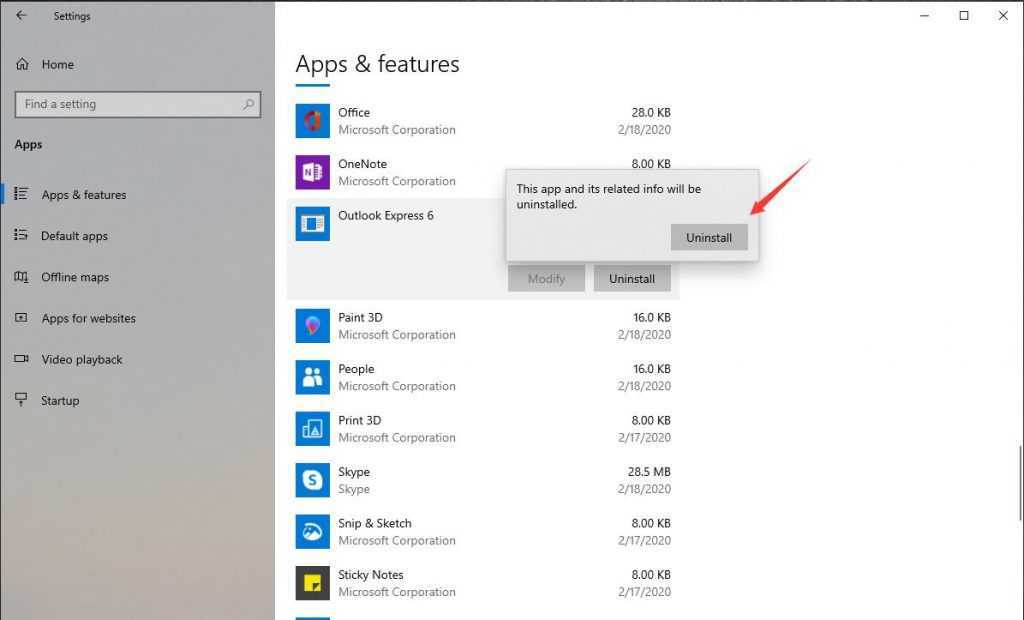
Ako imate problema sa Microsoft Outlook , ponovna instalacija može pomoći u njihovom rješavanju. Jednostavno je - samo slijedite ove korake:
- Nabavite potrebne instalacijske datoteke – s diska ili Microsoftove web stranice.
- Zatvorite sve otvorene programe, zatim dvokliknite instalacijsku datoteku.
- Odaberite svoj jezik, lokaciju datoteke i druge opcije.
- Pustite da instalacija završi – moglo bi potrajati.
- Zatim pokrenite Outlook da provjerite radi li.
Ako imate problema tijekom ili nakon postupka ponovne instalacije, isprobajte ove savjete:
- Ažurirajte operativni sustav – zastarjeli softver može uzrokovati probleme.
- Onemogućite antivirusni program – to može ometati instalaciju.
- Izbrišite svoje privremene datoteke.
Čuvajte svoje instalacijske datoteke na sigurnom i trebali biste biti spremni!
uklanjanje vodenog žiga na word dokumentu
Razlozi za ponovnu instalaciju Microsoft Outlooka
Problemi s kompatibilnošću: Kada koristite različite verzije programa Microsoft Outlook, mogu se pojaviti problemi s kompatibilnošću. Ponovna instalacija može osigurati nesmetan rad i optimalne performanse.
Oštećenje softvera: s vremenom oštećenje softvera u Microsoft Outlooku može dovesti do problema poput zamrzavanja ili rušenja. Ponovna instalacija može pomoći u njihovom rješavanju.
Napadi virusa ili zlonamjernog softvera: Virusi ili zlonamjerni softver mogu uzrokovati probleme u programu Microsoft Outlook. Ponovna instalacija programa uklanja sve zlonamjerne elemente i vraća njegovo ispravno funkcioniranje.
Brisanje zastarjelih postavki: Zastarjele postavke u programu Microsoft Outlook mogu uzrokovati probleme. Ponovna instalacija briše ove postavke, omogućujući poboljšane performanse.
Promjene korisničkih postavki: Ako promjene korisničkih postavki uzrokuju probleme u programu Microsoft Outlook, ponovna instalacija programa vraća sve postavke na zadane vrijednosti.
Zapamtiti! Za najbolje iskustvo potrebno je instalirati redovita ažuriranja Microsoft Outlooka.
sharepoint kako izbrisati popis
Stručni savjet: Prije ponovne instalacije programa Microsoft Outlook napravite sigurnosnu kopiju važnih e-poruka i kontakata kako biste izbjegli gubitak podataka.
Priprema za ponovnu instalaciju
Ponovno instaliranje Microsoft Outlook je ključ za uspješan proces. Slijedite ove korake kako biste sve učinili glatkim i izbjegli moguće probleme:
- Sigurnosno kopirajte svoje podatke. Izvezite u PST datoteku ili upotrijebite pohranu u oblaku. Ne zaboravite e-poštu, kontakte, unose u kalendaru i sve važne informacije.
- Deinstalirajte prethodne verzije. Idite na upravljačku ploču i odaberite: Deinstaliraj program (Windows) ili Dodaj ili ukloni programe (stariji Windows). Odaberite Microsoft Outlook i kliknite Deinstaliraj.
- Provjerite zahtjeve sustava. Provjerite zadovoljava li vaše računalo minimalne sistemske zahtjeve. Provjerite postoje li hardverski/softverski preduvjeti.
- Onemogućite antivirusni softver. Može ometati instalaciju. Privremeno ga onemogućite prije početka ponovne instalacije i ponovno ga omogućite nakon toga.
Ovi koraci će vam pomoći ponovno instalirajte Microsoft Outlook bez gubitka podataka ili problema . Ali zapamtite, ponovna instalacija može biti potrebna ako se tehnički problemi/pogreške ne mogu riješiti rješavanjem problema. Možda će biti potrebna stručna pomoć.
Deinstaliranje Microsoft Outlooka
- Zatvorite sve otvorene instance programa Outlook.
- Idite na upravljačku ploču i odaberite Programi ili Programi i značajke.
- Pronađite Microsoft Outlook i kliknite na njega.
- Deinstalirajte klikom na Deinstaliraj ili desnim klikom i odabirom Deinstaliraj.
- Slijedite upute za dovršetak deinstalacije.
Za ovaj proces potrebne su administratorske ovlasti.
Sve što je povezano s Outlookom bit će uklonjeno. Sigurnosno kopirajte podatke prije deinstalacije.
Microsoft Outlook objavljen je 1997. kao dio Microsoft Office 97 . Sada je globalno popularan klijent e-pošte koji korisnicima pruža značajke za upravljanje e-poštom, kalendarima, zadacima itd.
Preuzimanje i instaliranje Microsoft Outlooka
Posjetiti Microsoftovo web mjesto i pronađite stranicu za preuzimanje za Microsoft Outlook . Klik preuzimanje datoteka i pričekajte instalacijsku datoteku. Kada završite, dvaput pritisnite instalacijsku datoteku za početak instalacije. Možda ćete morati odabrati mjesto za programske datoteke i prilagoditi postavke. Klik Sljedeći ili Instalirati prema uputama.
Ponovna instalacija Microsoft Outlooka neće izbrisati e-poštu ili postavke . Ipak, najbolje je da napravite sigurnosnu kopiju svojih podataka prije nego što ovo učinite. Pomoću ovih koraka možete jednostavno preuzeti i instalirati Microsoft Outlook. Iskoristite sve mogućnosti i prednosti ovog klijenta e-pošte!
Zabavna činjenica: Microsoft Outlook imao je više od 400 milijuna korisnika u listopadu 2020. (Statista).
kako spojiti na wordu
Konfiguriranje Microsoft Outlooka
Dvaput kliknite na Outlook ikonu na radnoj površini ili joj pristupite iz izbornika Start za pokretanje aplikacije. Zatim kliknite na Datoteka karticu u gornjem lijevom kutu i odaberite Dodaj račun da biste unijeli svoju adresu e-pošte i lozinku. Slijedite upute za postavljanje.
Nakon dodavanja računa idite na Datoteka onda opet Mogućnosti za prilagodbu postavki kao što su postavke kalendara, pravila e-pošte i postavke potpisa. Također možete integrirati druge račune e-pošte (npr Gmail ili Yahoo ), upravljati s više kalendara i sinkronizirati s mobilnim uređajima.
Stručni savjet: Redovito ažurirajte Microsoft Outlook za najnovije značajke i sigurnosna poboljšanja. To optimizira vaše iskustvo i štiti podatke od prijetnji.
Rješavanje uobičajenih problema
Microsoft Outlook može imati uobičajene probleme koji ga mogu poremetiti. Evo nekoliko rješenja za pomoć:
- Problemi sa slanjem/primanjem? Provjerite internetsku vezu i postavke poslužitelja. Također provjerite vjerodajnice računa e-pošte.
- Smrzavanje? Isprobajte Safe Mode držeći tipku Ctrl dok pokrećete program. Time se onemogućuju dodaci koji uzrokuju probleme.
- Nedostaju e-poruke ili mape? Saznajte jesu li izbrisani ili izgubljeni na pogrešnim lokacijama. Koristite i funkciju pretraživanja.
- Oštećene PST datoteke? Koristite Microsoftov alat ScanPST da ih skenirate i popravite.
Za daljnje poboljšanje:
- Ažurirajte Outlook najnovijim zakrpama i ažuriranjima.
- Onemogućite nepotrebne dodatke.
- Sigurnosno kopirajte važne e-poruke i podatke.
Razgovarajmo sada o organiziranju e-pošte. Vrlo je važno ostati učinkovit! Koristite mape i filtre za upravljanje e-poštom i održavanje čistoće pristigle pošte.
deinstalirati microsoft edge u windows 10
Čuo sam za nekoga tko je propustio zahtjev klijenta jer su mu e-poruke bile neorganizirane. Označili su boju pristigle pošte i brzo odgovarali na upite klijenata, poboljšavajući produktivnost.
Kako biste optimizirali Outlook i spriječili smetnje, slijedite ove korake za rješavanje problema i organizirajte e-poštu.
Zaključak
Ponovno instaliranje Microsoft Outlooka može biti zastrašujuće. Ali, s točnim uputama, lako je!
- Prvo, uzmi sigurnosna kopija vaše e-pošte i kontakata . Ovo osigurava da se ništa ne izgubi.
- Zatim, deinstalirati trenutna verzija. Na taj način nestaju sve dugotrajne datoteke i postavke.
- Nakon toga preuzmite Najnovija verzija sa službene stranice. Pažljivo slijedite upute za instalaciju.
- Konačno, konfigurirajte svoje postavke . Personaliziranje potpisa i računa e-pošte može povećati produktivnost.
Eto ga! Outlook ponovno instaliran!














