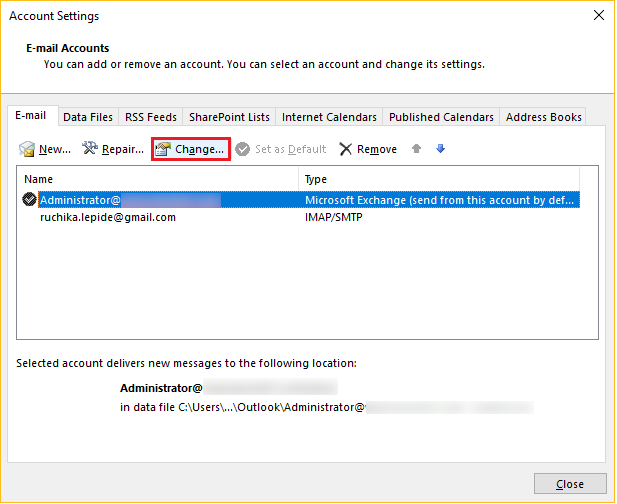
Microsoft Exchange Server neophodan je za mnoge organizacije. Omogućuje im upravljanje e-poštom, kalendarima, kontaktima i drugim značajkama za suradnju. No, pronalaženje Microsoft Exchange Servera može biti teško, posebno za novije korisnike ili one koji koriste zastarjelu verziju programa Outlook. Evo kako pronaći naziv poslužitelja u programu Outlook 2010.
- Pokrenite Outlook i kliknite 'Datoteka' u gornjem lijevom kutu zaslona.
- Kliknite na 'Postavke računa' padajućeg izbornika i odaberite 'Postavke računa' opet.
- Otvorit će se prozor sa svim vašim računima e-pošte.
- Označite račun e-pošte povezan s vašim Microsoft Exchange Serverom.
- Klik 'Promijeniti' iznad popisa računa.
- Pojavljuje se drugi prozor s dodatnim postavkama za vaš račun e-pošte.
- Pronađite naziv svog Microsoft Exchange Servera ispod 'Informacije o poslužitelju.' Obično izgleda 'exchangeserver.domain.com.'
- Ako je navedeno više računa e-pošte, prije klika odaberite onaj koji je povezan s Exchange Serverom 'Promijeniti.'
To je to! Pronalaženje naziva Microsoft Exchange Servera u programu Outlook 2010 jednostavno je. Samo pristupite stranici s informacijama o računu i u skladu s tim promijenite postavke računa. Zabavna činjenica: Više od 400 milijuna ljudi koristi Outlook diljem svijeta, što ga čini jednim od najpopularnijih klijenata e-pošte.
Razumijevanje Microsoft Exchange Servera
Da biste bolje razumjeli Microsoft Exchange Server, proučite njegove ključne aspekte. Dobijte pregled Microsoft Exchange Servera i prepoznajte važnost njegovog pronalaženja. Istražite kako ovi pododjeljci pružaju rješenja za pronalaženje Microsoft Exchange Servera, što pomaže u lakšem korisničkom iskustvu.
Pregled Microsoft Exchange Servera
Microsoft Exchange Server – alat koji koriste tvrtke diljem svijeta. Nudi sigurnu i pouzdanu platformu za e-poštu, kalendar, kontakte i upravljanje zadacima. Intuitivno sučelje i robusne značajke čine ga savršenim za glatku komunikaciju unutar organizacija.
- Jednostavno upravljajte e-poštom: Exchange Server nudi mape, filtre i opcije pretraživanja za upravljanje e-poštom.
- Jednostavno dijeljenje kalendara: Korisnici mogu jednostavno dijeliti svoje kalendare s kolegama kako bi zakazali sastanke i događaje.
- Suradnja u stvarnom vremenu: Exchange Server nudi zajedničke poštanske sandučiće za suradnju u stvarnom vremenu.
- Mobilna pristupačnost: Exchange ActiveSync omogućuje pristup e-pošti, kontaktima i kalendarima na mobilnim uređajima.
- Poboljšana sigurnost: Exchange Server uključuje enkripciju podataka, filtre protiv neželjene pošte i zaštitu od zlonamjernog softvera.
- Skalabilna i visoka dostupnost: Skalabilan za prilagođavanje rastućim poduzećima i visokoj dostupnosti uz redundanciju poslužitelja.
Također ima napredne funkcije kao što su objedinjena razmjena poruka, RBAC, upravljanje usklađenošću i sprječavanje gubitka podataka. Kako biste imali koristi od najnovijih sigurnosnih zakrpa i poboljšanja performansi – redovito ažurirajte svoj Exchange Server!
Microsoft Word automatsko spremanje
Važnost pronalaženja Microsoft Exchange Servera
Važno je pronaći Microsoft Exchange Server budući da je ključan za neometanu komunikaciju i suradnju unutar organizacija. Omogućuje slanje e-pošte, kalendara, upravljanje zadacima i sinkronizaciju kontakata s robusnim značajkama. Ovo poslužiteljsko rješenje pomaže tvrtkama da rade učinkovitije, povećaju produktivnost i bolje upravljaju resursima.
Poslužitelj nudi poboljšane sigurnosne mjere za zaštitu podataka i sprječavanje neovlaštenog pristupa. Također ima filtre protiv neželjene pošte i zlonamjernog softvera kako bi okruženje e-pošte bilo sigurno. Osim toga, pruža sigurnosne kopije podataka i mogućnosti oporavka kako bi se smanjio rizik od gubitka podataka.
Microsoft Exchange Server integrira se s Office 365 i Outlook za jedinstveno iskustvo na svim platformama i uređajima. Značajka sinkronizacije održava e-poštu, kontakte, kalendare i zadatke ažurnima na svim uređajima.
Stoga pronalaženje pravog Microsoft Exchange Server ključan je za tvrtke koje žele učinkovite alate za komunikaciju i suradnju.
Recenzija TechRadar.com na Microsoft Exchange Server 2019 navodi da je još uvijek popularan izbor zbog poboljšanih performansi i korisničkog iskustva.
Metode pronalaženja Microsoft Exchange Servera
Da biste pronašli Microsoft Exchange Server, upotrijebite različite metode poput korištenja Outlookovih postavki računa, PowerShell naredbi i Active Directoryja. Svaki od ovih pododjeljaka nudi rješenje za učinkovito lociranje poslužitelja. Bilo da preferirate korisničko sučelje ili više tehnički pristup, ove metode nude različite opcije koje će vam pomoći da pronađete svoj Microsoft Exchange Server.
Korištenje Outlookovih postavki računa
Locirati Microsoft Exchange Server , Outlookove postavke računa imati više opcija.
- Otvorite Outlook, kliknite na 'Datoteka' karticu, odaberite 'Postavke računa' i odabrati 'Postavke poslužitelja' . Ispod 'Poslužitelj' pojavit će se naziv Microsoft Exchange Servera.
- Alternativno, Upravljačka ploča može se pristupiti kako biste dobili Microsoft Exchange Server. Traziti 'Pošta' na upravljačkoj ploči otvorite prozor za postavljanje pošte, kliknite 'Računi e-pošte' i odaberite račun e-pošte. Naziv Microsoft Exchange Servera nalazit će se u 'Informacije o poslužitelju' odjeljak.
- Ako i dalje imate problema, obratite se administratoru sustava za pomoć!
Korištenje PowerShell naredbi
- Otvorite PowerShell: pokrenite aplikaciju.
- Povežite se s Exchange Serverom: Koristite naredbu |_+_|.
- Dobijte informacije o Exchange poslužitelju: Izvršite |_+_| za detalje.
- Provjerite uloge poslužitelja Exchange: Koristite |_+_|.
- Pronađite grupe dostupnosti baze podataka (DAG): Izvršite |_+_| za informacije o DAG-ovima.
- Provjerite replikaciju javne mape: Koristite |_+_| da biste provjerili je li replikacija omogućena.
Ovi vam koraci pomažu u korištenju PowerShell naredbi za lociranje Microsoft Exchange Servera.
Osim toga, druge naredbe i funkcije mogu poboljšati upravljanje vašim Exchange Serverom.
Stručni savjet: Koristite pseudonime za naredbe poput Connect-ExchangeServer, skraćujući to kao CES.
Korištenje aktivnog imenika
Kako biste brzo locirali Exchange Server, možete koristiti organiziranu strukturu Aktivni direktorij . Prati ove korake:
- Pristupite Active Directory korisnici i računala konzola.
- Proširite čvor domene.
- Idite na spremnik 'Microsoft Exchange'.
- Otkrit ćete Administrativne grupe i poslužitelji . Istražite ove objekte.
- Identificirajte poslužitelj koji vam je potreban.
Ova metoda štedi vrijeme, stoga je nemojte propustiti. Iskoristite mogućnosti Active Directoryja i brzo pronađite svoj Microsoft Exchange Server. Optimizirajte svoj tijek rada već danas pomoću ovog učinkovitog pristupa.
Vodič korak po korak za pronalaženje Microsoft Exchange Servera
Za učinkovito pronalaženje Microsoft Exchange Servera, metodama koje koriste Outlookove postavke računa, PowerShell naredbe i Active Directory. Svaki pododjeljak pružit će vam vodič korak po korak o tome kako locirati svoj Microsoft Exchange Server, osiguravajući besprijekoran proces bez ikakve zabune ili gnjavaže.
Metoda 1: korištenje Outlookovih postavki računa
Ova vas metoda uči kako locirati Microsoft Exchange Server korištenjem Outlookove postavke računa . Slijedite ove korake i brzo pristupite svom Exchange računu.
- Pokrenite Outlook.
- Kliknite karticu Datoteka u gornjem lijevom kutu. Odaberite Postavke računa s padajućeg izbornika.
- Idite na karticu E-pošta u prozoru Postavke računa. Odaberite svoj Exchange račun e-pošte. Ispod adrese e-pošte nalazi se naziv Microsoft Exchange Servera.
Ovi vam koraci daju jednostavan pristup informacijama za zadatke koji se odnose na vaš Exchange račun. Napomena: Lokacija postavki računa može se promijeniti ovisno o verziji programa Outlook koja se koristi ili bilo kakvim prilagodbama njegovog sučelja. Ako naiđete na bilo kakve poteškoće, provjerite Microsoftovu službenu dokumentaciju ili zatražite pomoć od IT stručnjaka.
Moj je kolega jednom imao problema s pronalaskom Microsoft Exchange Server putem Outlookovih postavki računa. Nakon što su pretražili nekoliko jelovnika, pronašli su ga. Međutim, pronašli su lakši način za brzi pristup podacima poslužitelja.
Zapamtite, Outlookove postavke računa samo su jedan od načina da pronađete Microsoft Exchange Server . Pokušajte s drugim opcijama ako je potrebno!
Pristup postavkama računa u programu Outlook
Za pristup postavkama računa u programu Outlook učinite sljedeće:
- Otvorite Microsoft Outlook.
- Kliknite karticu Datoteka u gornjem lijevom kutu.
- S padajućeg izbornika odaberite Postavke računa.
Također možete konfigurirati postavke e-pošte, postaviti potpise, upravljati automatskim odgovorima i sinkronizirati kalendar i kontakte s postavkama računa.
Za sjajno iskustvo s Outlookom, isprobajte ove savjete:
- Redovito ažurirajte Outlook za najnovije značajke i sigurnost.
- Organizirajte svoju pristiglu poštu pomoću mapa i filtara za brzo pretraživanje.
- Omogućite dvostruku autentifikaciju kada pristupate s različitih uređaja za dodatnu sigurnost.
To će stvoriti sigurno, besprijekorno korisničko iskustvo i povećati produktivnost.
Lociranje informacija o poslužitelju u postavkama računa
Pronalaženje Microsoft Exchange Server u postavkama računa može biti nezgodno. Za početak otvorite Outlook, kliknite karticu Datoteka, zatim dvaput odaberite Postavke računa. U ovom prozoru odaberite račun koji želite provjeriti. Kliknite Promijeni i potražite odjeljak Informacije o poslužitelju da vidite naziv poslužitelja.
Za više pojedinosti provjerite karticu Napredno. Pronaći ćete povezane postavke kao što su poslužitelji dolazne i odlazne pošte. Pomaknite se prema dolje dok ne dođete do odjeljka Veza za predmemorirani način rada Exchange.
Nedavno sam čuo priču o nekome tko nije mogao pronaći informacije o poslužitelju. Slijedili su uobičajene korake, ali ga nisu mogli pronaći. Pitali su korisničku podršku i saznali da je njihova e-pošta migrirana na drugi poslužitelj, a da oni nisu znali! Ova neočekivana promjena izazvala je zbunjenost i izgubljeno vrijeme.
Metoda 2: Korištenje PowerShell naredbi
Otkrivanje Microsoft Exchange Servera jednostavno je uz PowerShell naredbe! Evo kako:
- Otvorite PowerShell na računalu.
- Upišite Get-ExchangeServer i pritisnite Enter.
- Dobit ćete popis svih Exchange poslužitelja u vašem okruženju.
- Za sužavanje rezultata koristite -Identitet ili -Status.
- Nakon što ste identificirali Exchange Server, poduzmite potrebne radnje.
Lako je i bez muke pronaći Exchange Server pomoću PowerShell naredbi.
Zabavna činjenica: Microsoft izvješćuje da više od 500 milijuna uređaja koristi Windows 10 OS diljem svijeta!
napraviti snimku zaslona pc
Otvaranje PowerShell-a na vašem Windows uređaju
Otključajte snagu PowerShell-a na svom Windows uređaju! Ovaj osnovni alat omogućuje vam pronalaženje Microsoft Exchange Server i s lakoćom upravljati zadacima. Evo kako započeti:
- Pritisnite tipku Windows + X na tipkovnici da otvorite izbornik Power User.
- Odaberite Windows PowerShell (Administrator) s popisa. Ovo će otvoriti PowerShell s administratorskim ovlastima.
- Alternativno, potražite PowerShell u izborniku Start. Desnom tipkom miša kliknite Windows PowerShell i odaberite Pokreni kao administrator.
Sada kada ste otvorili PowerShell, spremni ste za pronalaženje Microsoft Exchange Server .
Važno je napomenuti da pokretanje PowerShell-a kao administrator daje puna dopuštenja za konfiguraciju i upravljanje Microsoft Exchange Server .
Stručni savjet: Uvijek pokrenite PowerShell s ovlastima administratora kako biste izbjegli bilo kakva ograničenja pri radu Microsoft Exchange Server .
Pokretanje odgovarajuće PowerShell naredbe
Jednom davno, Alex , ambiciozan IT stručnjak , suočio se s izazovom: pronaći određeni Microsoft Exchange Server . Znao je da je ključ koristiti PowerShell . Dakle, slijedio je korake:
- Otvoren PowerShell na svom računalu.
- Poveži se s Razmjena uz pravu naredbu.
- Prikupite informacije o nazivima poslužitelja, verzijama, ulogama i više s drugom naredbom.
- Analizirajte izlaz kako biste identificirali željeni poslužitelj.
Alex pazio je na točan unos svake naredbe i obratio pažnju na pogreške ili upozorenja. Na kraju, pravilna upotreba PowerShell omogućio mu je lociranje poslužitelja brzo i bez muke. Njegov uspjeh mu je priskrbio poštovanje i dokazao učinkovitost korištenja PowerShell za takve zadatke.
Metoda 3: Korištenje Active Directoryja
- Prvo, pokrenite Active Directory korisnici i računala . Počnite na izborniku Start, odaberite Administrativni alati i odaberite Active Directory korisnici i računala.
- Drugo, pretražite stablo direktorija da pronađete Exchange Server. Potražite Microsoft Exchange spremnik, otvorite ga i odaberite pravu organizacijsku jedinicu (OU) koja sadrži poslužitelj.
- Treće, pogledajte svojstva poslužitelja. Kliknite desnom tipkom miša i odaberite Svojstva iz kontekstnog izbornika. U prozoru svojstava idite na Urednik atributa tab. Ovdje možete pronaći naziv poslužitelja, razlikovno ime i druge korisne podatke.
Korištenje Active Directoryja za pronalaženje Microsoft Exchange Servera je pouzdan pristup koji svaki put daje točne rezultate. To je sjajan način za uštedu vremena, pojednostavljenje procesa i jamčenje glatke komunikacije u vašoj organizaciji. Djelujte odmah!
Pristup aktivnom imeniku na vašem Windows uređaju
Trebate pristupiti Active Directory na svom Windows uređaju? Lako je - samo slijedite ove 3 koraka !
- Otvorite izbornik Start – kliknite donji lijevi kut zaslona.
- Potražite Active Directory korisnike i računala – upišite u traku za pretraživanje. Rezultati pretraživanja pojavit će se s desne strane.
- Pokrenite Active Directory korisnici i računala – kliknite u rezultatima pretraživanja.
Pristup aktivnom imeniku daje vam pristup mnogim funkcijama, poput upravljanja korisnicima, grupama, računalima i drugim resursima. Osim toga, samo administratori mogu pristupiti određenim značajkama. Također se koristi s drugim Microsoftovim tehnologijama kao što su Windows Server i Azure.
Jeste li znali da je Active Directory prvi put predstavio Microsoft 1999. godine? Brzo je postao standard za upravljanje mrežom i sada je sastavni dio IT infrastrukture mnogih organizacija.
Kretanje do informacija Exchange poslužitelja u Active Directory
Pronalaženje informacija o Exchange poslužitelju u Active Directoryju jednostavno je. Evo kako:
- Prijavite se na svoje računalo koristeći svoje privilegirane vjerodajnice.
- Otvorite upravljačku konzolu Active Directory Users and Computers.
- U lijevom oknu proširite stablo domene.
- Potražite spremnik 'Microsoft Exchange'.
- Proširite ga da biste pronašli spremnik 'Organizacija'.
- Sve informacije o Exchange poslužiteljima nalaze se u spremniku 'Organizacija'.
Imajte na umu da se postupak navigacije može razlikovati ovisno o vašim postavkama. Unatoč tome, ako slijedite ove korake, pronaći ćete podatke o Exchange poslužitelju koji su vam potrebni.
Nedavno je jedna tvrtka imala problem s Microsoft Exchange poslužiteljem. IT tim trebao je locirati informacije o poslužitelju što je prije moguće. Primjenom gornjih koraka identificirali su točnu lokaciju svog Exchange poslužitelja u Active Directoryju i ponovno pokrenuli poslužitelj. Ova brza navigacija uštedjela im je mnogo vremena i smanjila zastoje za njihovo osoblje.
Savjeti za rješavanje problema
Za rješavanje problema s pronalaženjem Microsoft Exchange Servera, pogledajte sljedeće savjete. Obratite pažnju na uobičajene izazove na koje ste naišli prilikom pronalaženja poslužitelja, a zatim prijeđite na korake za rješavanje problema za svaku metodu. Osigurajte lakši proces i uspješnu identifikaciju Microsoft Exchange Servera.
Uobičajeni izazovi pri pronalaženju Microsoft Exchange Servera
Pronalaženje Microsoft Exchange Servera može biti teško. Locirate pravi poslužitelj? Izazovno. Provjerite je li kompatibilan s vašom postojećom infrastrukturom? Još teže. Konfigurirate li ga ispravno? To je sasvim druga priča.
Lociranje poslužitelja može biti misija. Postoje mnoge verzije i metode implementacije koje treba razmotriti. Osim toga, mora zadovoljiti određene zahtjeve sustava kao što su ovisnosti o hardveru, OS-u i softveru. Često je potrebna nadogradnja ili zamjena komponenti.
Konfiguriranje poslužitelja je također lukav. Zahtijeva pažnju na detalje i praćenje dokumentacije i najboljih praksi. U protivnom mogu nastati problemi.
Uzeti Microsoft Exchange Server 2013 na primjer. Ova verzija uvela je arhitekturu i značajke koje su bile nove za administratore. Bilo je potrebno vrijeme i sredstva da se shvati i prilagodi.
Provjera ispravnih dopuštenja i pristupa
Provjera dopuštenja i pristupa ključna je za rješavanje problema povezanih s njima. Još jednom provjerite imaju li korisnici ispravne dodijeljene uloge i dopuštenja. Također, provjerite dozvole za datoteke/mape pomoću naredbenog retka ili upravitelja datotekama. Provjerite jesu li Čitanje, pisanje i izvršavanje priv . Dodatno, provjerite pristup bazi podataka i privilegije. Pregledajte kontrole pristupa mreži ako je potrebno, poput vatrozida koji blokiraju korisničke veze.
Dozvole za rješavanje problema mogu biti složene zbog proturječnih postavki, korisničkih pogrešaka ili pogrešne konfiguracije sustava. Stoga, tehničke smjernice ili dokumentacija mogu pomoći. Poznavanje mogućih temeljnih uzroka također je ključno. To može uključivati ažuriranja softvera, promjene sigurnosnih pravila ili ljudske pogreške tijekom promjena konfiguracije.
Velika multinacionalna kompanija doživjela je veliki sigurnosni proboj zbog netočnih dozvola pristupa na njihovim poslužiteljima. To je rezultiralo ozbiljnim gubitkom podataka i javnim izlaganjem osjetljivih podataka o kupcima. Kako bi spriječile slične incidente, tvrtke sada daju prioritet redovitim provjerama ispravnih dozvola i kontrola pristupa. To je proaktivan način zaštite podataka i izbjegavanja skupih sigurnosnih proboja.
Provjera mrežne povezanosti
Provjera mrežne povezanosti ključna je za rješavanje problema s mrežom. Može pomoći u prepoznavanju je li veza između uređaja loša ili postoje neki drugi problemi. Za potvrdu slijedite tri koraka:
- Provjerite fizičke veze. Provjerite jesu li svi kabeli i priključci uključeni. Potražite znakove oštećenja ili istrošenosti i zamijenite ih ako je potrebno. To osigurava netaknutu fizičku vezu.
- Testirajte mrežne postavke. Potvrdite da odgovaraju specifikacijama koje je dao mrežni administrator ili ISP. Provjerite IP adresu, podmrežnu masku, zadani pristupnik i postavke DNS poslužitelja.
- Ping test. Koristite naredbu ping za testiranje veze između vašeg uređaja i drugog uređaja na mreži ili određene IP adrese. Otvorite naredbeni redak i upišite ping [IP adresa] ili ping [naziv glavnog računala]. Ako dobijete uspješne odgovore, mrežna veza radi.
Imajte na umu da neki softverski vatrozidi mogu blokirati ICMP zahtjeve, čak i kada mreža dobro radi.
Redovito provjeravajte mrežnu povezanost. Slijedite ove korake za brzo dijagnosticiranje i rješavanje problema s mrežom. To će osigurati nesmetan pristup uslugama i resursima. Ne propustite! Preuzmite odgovornost za rješavanje problema s mrežom provjerom njezine povezanosti. Važno je za glatko iskustvo pregledavanja!
Koraci za rješavanje problema za svaku metodu
Suočavate se s tehničkim problemima? Slijedite ove korake i brzo ga popravite!
- Otkrijte problem. Analizirajte poruke o greškama i ponašanje sustava.
- Potražite rješenja. Koristite mrežne resurse, forume ili dokumentaciju.
- Isprobajte osnovno rješavanje problema. Ponovno pokrenite uređaj ili izbrišite predmemoriju.
- Provjerite veze i postavke. Provjerite jesu li svi kabeli priključeni i jesu li konfiguracije ispravne.
- Testirajte alternativne opcije. Eksperimentirajte s postavkama i metodama kako biste pronašli uspješno rješenje.
- Kontaktirajte podršku ako je potrebno. Obratite se za stručnu pomoć.
Zapamtite ove korake za učinkovito rješavanje problema. Ne zaboravite koristiti pravilan bonton. Riješite problem bez komplikacija ili kašnjenja. Poduzmite akciju odmah! Ne dopustite da vas kvarovi spriječe u glatkom radu.
office365 admin
Problemi s Outlookovom metodom postavki računa
Frustracije se mogu pojaviti kada koristite Outlookovu metodu postavki računa. Evo nekoliko savjeta za rješavanje uobičajenih problema:
- Još jednom provjerite korisničko ime, lozinku i informacije o poslužitelju. To može spriječiti Outlook da pristupi računu.
- Provjerite jesu li Outlook i OS ažurni. Stare verzije softvera mogu uzrokovati probleme s kompatibilnošću.
- Vatrozidi i antivirusni programi mogu poremetiti rad e-pošte. Privremeno ih onemogućite da vidite hoće li to pomoći.
- Pun poštanski sandučić ili ste premašili ograničenja pohrane? Izbrišite e-poštu ili povećajte kapacitet pohrane.
- Ako se Outlook i dalje ruši, pokušajte sa sigurnim načinom rada ili popravite instalaciju.
Davatelji usluga e-pošte mogu imati različite postavke za konfiguriranje Outlooka. Upute potražite u njihovoj dokumentaciji.
Jedan je korisnik imao pogreške pri sinkronizaciji prilikom postavljanja nove e-pošte. Rješenja nisu uspjela, pa su kontaktirali tim za podršku davatelja e-pošte. Privremeni problem s poslužiteljem uzrokovao je problem – kada je poslužitelj ponovno bio na mreži, problem je brzo riješen.
Budite informirani i proaktivni u rješavanju problema s postavkama računa. Na taj ćete način imati glatku komunikaciju sa svojim klijentom e-pošte!
Problemi s metodom naredbi PowerShell
Metoda PowerShell Commands može biti nezgodna. Jedan problem su naredbe koje se ne izvode prema očekivanjima, što može izazvati frustraciju. Da biste to popravili, provjerite ima li pogrešaka u sintaksi i parametrima. Također provjerite jesu li postavljena prava dopuštenja.
Još jedna točka koju treba razmotriti je politika izvršenja. Ako imate problema s izvođenjem PowerShell naredbi, provjerite dopuštaju li to pravila. Ograničena politika može spriječiti izvršenje naredbe; koristite cmdlet Set-ExecutionPolicy za podešavanje.
Također je korisno pogledati izlaz i poruke o pogrešci iz PowerShell-a. Oni bi mogli pokazati što je pošlo po zlu i gdje se treba usredotočiti na rješavanje problema. Pomnim proučavanjem ovih poruka možete prepoznati i riješiti problem.
izbrisati stranicu u wordu
Dopustite mi da podijelim osobno iskustvo. Imao sam problem s naredbom PowerShell koja je stalno padala bez poruke o pogrešci. Nakon što sam pogledao zapisnike sustava i preglednike događaja, pronašao sam nekompatibilnost između verzije PowerShell-a i modula koji zahtijeva naredba. Nadogradnja njih oba riješila je problem.
Problemi s metodom Active Directory
Metoda Active Directory snažan je način upravljanja korisničkim računima i mrežnim resursima. No, kao i svaki sustav, ima svojih problema. Ovdje ćemo pogledati neke tipične probleme koji se mogu pojaviti s metodom Active Directory.
Korisnici mogu imati problema sa sinkronizacijom između aktivnog imenika i drugih sustava. To bi moglo uzrokovati razlike u informacijama o korisniku i smanjen pristup resursima. Da biste to riješili, pregledajte postavke sinkronizacije i provjerite jesu li ispravno konfigurirane.
Upravljanje dopuštenjima još je jedan izazov s metodom Active Directory. Može biti teško dati odgovarajuće razine pristupa različitim korisnicima ili grupama. Ako se pojave problemi s dozvolama, još jednom provjerite postavke dozvola i razmislite o korištenju kontrole pristupa temeljene na ulogama za bolju organizaciju.
Problemi s izvedbom također se mogu pojaviti kada koristite metodu Active Directory. Sporo vrijeme odgovora i kašnjenja u pristupu resursima mogu stvarno naškoditi produktivnosti. Kako biste poboljšali performanse, optimizirajte hardver poslužitelja, pregledajte mrežne postavke i koristite mehanizme predmemoriranja.
Stručni savjet: Pratite stanje sustava Active Directory i budite u tijeku s najnovijim zakrpama i ažuriranjima. To može zaustaviti mnoge probleme prije nego što se dogode.
Zaključak
U potrazi za svojim Microsoft Exchange Server ? Evo što trebate učiniti.
- Za naziv poslužitelja provjerite kod svog IT odjela ili administratora e-pošte.
- Ako to ne uspije, isprobajte Outlookovu značajku automatskog otkrivanja. To pomaže konfigurirati vaš Exchange račun i može otkriti naziv vašeg poslužitelja.
- Upotrijebite Microsoftov alat Remote Connectivity Analyzer za testiranje vaše veze s Exchange poslužiteljem.
Da biste omogućili automatsko otkrivanje u programu Outlook 2010:
- Otvorite Outlook i idite na Datoteka > Postavke računa > Postavke računa > odaberite svoj Exchange račun > Promjena > Više postavki > kartica Povezivanje > kvačica 'Poveži se na Microsoft Exchange koristeći HTTP' & ići 'Postavke proxyja za razmjenu' .
- Adresa vašeg poslužitelja trebala bi biti vidljiva.
Za korištenje RCA:
- Posjetiti testconnectivity.microsoft.com .
- Odaberite Kartica 'Office 365'. .
- Kliknite na 'Outlook Autodiscover' & Upisite svoju email adresu.
- RCA će testirati vezu i dati rezultate – koji mogu uključivati naziv vašeg poslužitelja.
Iskoristite svoje Microsoft Exchange Server . Obratite se svom IT odjelu ili koristite Autodiscover & RCA da ostanete povezani bez napora.
Dodatna sredstva
Kako biste se bolje snašli u potrazi za Microsoft Exchange Serverom, pripremili smo izbor dodatnih resursa za vas. U ovom odjeljku pronaći ćete poveznice na Microsoftove dokumente podrške koji nude vrijedne smjernice i savjete za rješavanje problema. Osim toga, uvest ćemo preporučene online zajednice posvećene podršci za Exchange Server, gdje možete potražiti pomoć i povezati se s kolegama profesionalcima.
Veze na Microsoftove dokumente podrške
Microsoftovi dokumenti za podršku imaju vodiči korak po korak kako bi pomogli korisnicima da instaliraju i postave svoje proizvode. Ovi vodiči su sveobuhvatni i lako ih je slijediti, tako da je postupak instalacije lak.
Dokumenti također pružaju rješenja za uobičajene probleme s kojima se korisnici mogu suočiti, kao i savjete optimizirati performanse proizvoda . Za naprednije korisnike, vodiči za rješavanje problema dostupni su za pomoć kod složenih problema.
Štoviše, forumi zajednice često se spominju u pratećim dokumentima. Ovdje korisnici mogu pronaći pomoć svojih kolega entuzijasta. Sudjelovanje na ovim forumima odličan je način za pristup većem broju znanja i stjecanje uvida u specifična pitanja koja možda nisu obuhvaćena dokumentima.
Kako biste maksimalno iskoristili ove resurse, pogledajte ih kad god imate poteškoća s Microsoftovim proizvodima. To će pomoći u brzom rješavanju problema i uštedjeti vrijeme. Osim toga, aktivnost na forumima zajednice može pružiti vrijedne prilike za učenje.
Ne zaboravite istražiti dokumente podrške i povezane zajednice kada naiđete na probleme s Microsoftovim proizvodom. Ovi su resursi osmišljeni kako bi vam pomogli i poboljšali vaše cjelokupno iskustvo.
Preporučene mrežne zajednice za podršku za Exchange Server
Mrežne zajednice bitne su za pomoć pri upitima vezanim uz Exchange Server. Ovdje korisnici mogu steći znanje i riješiti probleme. Pogledajte ove popularne:
- Microsoftova tehnička zajednica – za stručnjake, rješenja i informacije o Exchange Serveru.
- Reddit /r/exchangeserver – aktivni subreddit za rasprave, savjete i pomoć.
- Zajednica Spiceworks – za IT stručnjake koji daju savjete o Exchange Serveru.
- Forum MCPMag.com – user-friendly forum za administratore Exchange Servera.
- TechNet forumi – Microsoftova službena platforma za tehničku podršku za Exchange Server.
Osim rješavanja problema, ove zajednice nude mnoštvo resursa poput članaka, vodiča, najboljih praksi i otvorenih radnih mjesta. Početnici bi trebali pročitati smjernice i pravila ponašanja prije sudjelovanja. Poštujte tuđe stavove i doprinesite pozitivno.
Stručni savjet: Pridružite se razgovorima i podijelite svoju stručnost. Odnosi u tim mrežnim zajednicama mogu dovesti do sjajnih mogućnosti umrežavanja i karijere.














