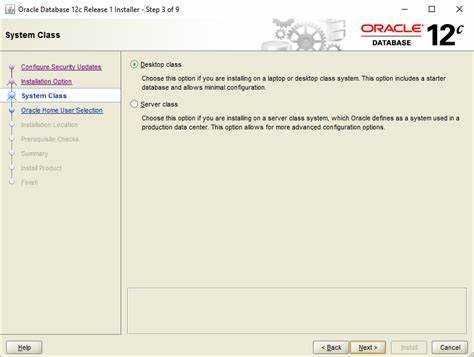
Trebate li znati verziju svog Oracle softvera? Bitno je za svakoga tko radi s Oracle softverom u sustavu Windows. Evo vodiča koji će vam pomoći provjeravajući verziju Oraclea .
- Koristite naredbeni redak. Pritisnite tipku Windows + R, upišite cmd u dijaloški okvir Pokreni i pritisnite Enter. Zatim upišite sqlplus nakon čega slijedi razmak i /nolog. Pritisni enter.
- Zatim upišite connect / as sysdba i pritisnite Enter za povezivanje s Oracle bazom podataka. Zatim upišite select * from v$version i pritisnite Enter. Ovaj upit će vam dati vašu Oracle verziju.
- Drugi način je korištenje uređivača registra. Pritisnite tipku Windows + R, upišite regedit u dijaloški okvir Pokreni. Idite na HKEY_LOCAL_MACHINESOFTWAREORACLE. Proširite mapu. Provjerite ključ verzije svake podmape kako biste pronašli verziju svog Oracle softvera.
- Ako nemate izravan pristup naredbenom retku ili uređivaču registra, upotrijebite pristup udaljenoj radnoj površini. Slijedite slične korake na tom stroju. Dobit ćete potrebne informacije i moći ćete nastaviti svoj projekt.
Provjera Oracle verzije u sustavu Windows je jednostavna. S tim znanjem možete pouzdano raditi u svom Oracle okruženju. Isprobaj!
Razumijevanje važnosti provjere Oracle verzije u sustavu Windows
Provjera Oracle verzije u sustavu Windows neophodna je. Omogućuje korisnicima da vide je li softver kompatibilan, jesu li sigurnosne zakrpe ažurne i kako poboljšati performanse. Poznavanje Oracle verzije pomaže korisnicima da donesu mudre odluke i optimiziraju svoje iskustvo.
Za provjeru verzije potrebno je poduzeti nekoliko koraka:
- Najprije pronađite direktorij 'Oracle_home'. Obično se nalazi u pogonu 'C:' i zove se 'Oracle'. Otvorite direktorij i potražite datoteku 'inventory.xml'.
- Otvorite datoteku 'inventory.xml' s uređivačem teksta, npr. Notepad ili Notepad++. Potražite unos s oznakom ''. Unutra je instalirana Oracle verzija. Obratite pažnju na glavne i sporedne verzije jer mogu utjecati na kompatibilnost.
Redoviti korisnici također moraju znati svoju Oracle verziju. Poznavanje toga pomaže u brzom rješavanju problema davanjem točnih informacija timovima za podršku.
Stručni savjet: Redovito ažurirajte Oracle softver na najnoviju verziju za nove značajke, ispravke grešaka i sigurnosne zakrpe. To će poboljšati korisničko iskustvo i maksimizirati izvedbu.
Metoda 1: Korištenje naredbenog retka
Korištenje naredbenog retka metoda je za provjeru verzije Oraclea u sustavu Windows. Prati ove korake:
- Otvorite naredbeni redak traženjem u izborniku Start.
- Upišite sqlplus -v i pritisnite Enter.
- Otvorit će se novi prozor s informacijama o verziji Oraclea.
- Potražite redak koji počinje s SQL*Plus.
- Oracle verzija će se spominjati u formatu Release x.x.x.x.x.x.
- Zabilježite broj verzije za buduće potrebe.
Slijedeći ove korake, možete jednostavno odrediti Oracle verziju instaliranu na vašem Windows sustavu.
Zanimljivo je napomenuti da se informacije o verziji Oraclea mogu dobiti i iz naredbe regedit u sustavu Windows. Međutim, korištenje naredbenog retka je jednostavnija i izravnija metoda za provjeru Oracle verzije.
(Izvor: Oracle Documentation)
Otključajte skrivene moći svoje tipkovnice pozivanjem naredbenog retka poput čarobnjaka, spremnog otkriti tajne Oracle verzije u sustavu Windows.
kako isključiti privatno pregledavanje
Korak 1: Otvaranje naredbenog retka
Jeste li spremni za korištenje metode 1? Prvo otvorite naredbeni redak pomoću ovih koraka:
- Pritisnite tipku Windows + R da biste otvorili dijaloški okvir Pokreni.
- Upišite cmd, a zatim pritisnite Enter ili kliknite OK.
- Pojavit će se crni ekran s trepćućim kursorom i otvorit ćete naredbeni redak.
I to je to! Naredbeni redak izvrstan je za izvršavanje naredbi i obavljanje zadataka na vašem računalu. Da biste to olakšali, evo nekoliko savjeta:
- Prikvačite ikonu naredbenog retka na programsku traku.
- Desnom tipkom miša kliknite ikonu Command Prompt na radnoj površini ili u izborniku Start.
- U skočnom prozoru odaberite Prikvači na programsku traku.
- Sada možete samo kliknuti prikvačenu ikonu na programskoj traci kad god želite otvoriti naredbeni redak.
- Napravite prečac na radnoj površini da biste je otvorili još brže.
- Desnom tipkom miša kliknite prazno mjesto na radnoj površini.
- Odaberite Novo, a zatim Prečac.
- Upišite cmd u polje lokacije i pritisnite Dalje.
- Imenujte prečac, kao što je naredbeni redak, a zatim kliknite Završi.
- Dvaput kliknite na prečac u bilo kojem trenutku da biste trenutno otvorili naredbeni redak.
S ovim prijedlozima možete uštedjeti vrijeme i brzo otvoriti naredbeni redak kad god vam zatreba. Naredbeni redak vrlo je koristan za učinkovito obavljanje posla.
Korak 2: Navigacija do direktorija Oracle softvera
Kretanje do ključa imenika Oracle softvera za postupak instalacije. Evo a Vodič u 6 koraka da vam pomogne da to učinite ispravno.
- Otvorite naredbeni redak: Potražite naredbeni redak u Windows traci za pretraživanje. Kliknite na aplikaciju da je otvorite.
- Promjena pogona: Ako je direktorij Oracle softvera na drugom pogonu (npr. D ili E), upotrijebite naredbu D: (ili bilo koje slovo pogona koje odgovara) za prebacivanje.
- Kretanje kroz direktorije: Koristite naredbu cd iza koje slijedi naziv direktorija (npr. cd Oracle).
- Prikaži stazu trenutnog direktorija: kako biste bili sigurni da ste u pravom direktoriju, koristite naredbu cd bez argumenata.
- Pristup podmapama: Ako direktorij vašeg softvera Oracle ima podmape, upotrijebite naredbu cd iza koje slijedi naziv svake podmape.
- Konačni direktorij: Nastavite se kretati dok ne dođete do posljednje mape koja sadrži datoteke Oracle softvera. Onda ste spremni za polazak.
Budite oprezni pri unosu naredbi - greške pri upisu mogu dovesti do pogrešaka i komplicirati instalaciju. To sam naučio na teži način kada je kolega greškom unio pogrešan naziv podmape tijekom instalacije Oracle softvera. Potrošeni su sati pokušavajući ponovno locirati datoteke. Dakle, dvaput provjerite svaku naredbu prije nego što pritisnete Enter.
dodajte Outlook kalendar u iphone kalendar
Korak 3: Izvođenje naredbe verzije
Za korištenje naredbenog retka ključno je pokretanje naredbe verzije. Prikazuje vam verziju vašeg OS-a i sve probleme s kompatibilnošću s određenim naredbama ili programima. Evo kako to učiniti:
- Otvorite naredbeni redak: Pritisnite tipku Windows + R. Upišite cmd i pritisnite Enter.
- Pristup informacijama o sustavu: U prozoru naredbenog retka upišite systeminfo i pritisnite Enter.
- Pronađite odjeljak OS-a: pomaknite se kako biste pronašli redak koji počinje s nazivom OS-a. Prikazat će naziv, broj verzije i druge pojedinosti.
- Informacije o napomeni: Zabilježite naziv i broj verzije za buduće potrebe ili rješavanje problema.
- Provjerite kompatibilnost: Usporedite zahtjeve određenih naredbi ili programa s brojem verzije OS-a.
- Zatvorite naredbeni redak: upišite exit i pritisnite Enter.
Zapamtite, različite verzije sustava Windows imaju različite naredbe za informacije o sustavu. Svakako provjerite koja je naredba prava za vaš OS.
Stručni savjet: Ne samo za rješavanje problema, pokretanjem naredbe verzije dobivate najnovije informacije o trenutnoj verziji vašeg OS-a. Ovo pomaže pri instaliranju novog softvera ili upravljačkih programa!
Metoda 2: Korištenje Oracle Universal Installer
Semantički NLP Varijacija
Stavak 1:
Otkrivanje Oracle verzije na Windows sustavu može se učiniti bez napora korištenjem Oracle Universal Installer . Ova metoda pruža jednostavan i pouzdan način za provjeru instalirane Oracle verzije bez ikakvih složenosti ili nesigurnosti.
Stavak 2:
Da biste odredili Oracle verziju pomoću Oracle Universal Installer:
- Pristupite izborniku Start na vašem Windows sustavu.
- Pronađite mapu Oracle, koja se obično nalazi ispod odjeljka O.
- Unutar mape Oracle pronađite i otvorite aplikaciju Universal Installer.
- Nakon što se pojavi prozor Universal Installer, možete vidjeti informacije o verziji Oracle u odjeljku Instalirani proizvodi.
Stavak 3:
Uz spomenute korake, važno je napomenuti da Oracle Universal Installer ne samo da pruža informacije o verziji, već nudi i dodatne pojedinosti o instaliranim Oracle proizvodima. Slijedeći ove jednostavne upute, korisnici mogu bez napora dobiti Oracle verziju instaliranu na svom Windows sustavu bez ikakvih nejasnoća ili zabune.
Stavak 4:
Stručni savjet: Preporučljivo je povremeno provjeravati Oracle verziju kako biste bili ažurirani s najnovijim značajkama, poboljšanjima i sigurnosnim zakrpama koje nudi Oracle. Oslobodite Oracleove tajne otvaranjem univerzalnog programa za instalaciju - uđite na vlastitu odgovornost!
Korak 1: Otvaranje Oracle Universal Installer
Za instalaciju slijedite ove korake:
1. Pronađite aplikaciju Oracle Universal Installer .
2. Dvostruki klik aplikaciju za otvaranje.
3. Prikazat će vam se a ekran dobrodošlice . Pritisnite Dalje.
4. The Oracle Universal Installer će pokrenuti.
5. Slijedite upute dovršiti proces.
6. Pažljivo pročitajte upute za točne postavke.
7. Sada ste spremni instalirati ono što želite Oracle softver !
Korak 2: Lociranje informacija o verziji
Želite znati informacije o verziji Oraclea? Prati ove korake!
- Pokrenite Oracle Universal Installer. Potražite ga u izborniku Start ili traci za pretraživanje računala.
- Pritisnite gumb Instalirani proizvodi. Ovo će prikazati Oracle proizvode instalirane na vašem sustavu.
- Pronađite proizvod koji želite provjeriti i odaberite ga s popisa. Pretraživanje je jednostavno ako ih ima mnogo.
- Pogledajte informacije o verziji na desnoj strani zaslona. Zabilježite to.
- Ako je instalirano više verzija, kliknite svaku za pregled pojedinosti i odabir.
Za sigurnost i performanse održavajte Oracle ažuriranim. Evo kako:
- Redovito provjeravajte ima li ažuriranja putem Oracleove web stranice ili alata za ažuriranje.
- Pročitajte napomene o izdanju za svaku novu verziju. Pogledajte koje su promjene i poboljšanja napravljeni.
- Napravite sigurnosne kopije važnih baza podataka prije ažuriranja ili instaliranja.
- Ažuriranja plana tijekom sati koji nisu vršni. Smanjite smetnje i osigurajte gladak prijelaz.
Slijedite ove korake i ostat ćete informirani o Oracle ažuriranjima i donositi informirane odluke o svojim verzijama.
kako napraviti uvlaku u wordu
Zaključak
Za kraj, potrebno je za Oracle korisnici provjeriti Oracle verzija za Windows . Dovršavanjem prethodno navedenih koraka, lako se može identificirati točna verzija Oraclea na njihovom sustavu.
Poznavajući Oracle verzija vitalna je iz nekoliko razloga. Omogućuje ljudima da utvrde imaju li najnovija ažuriranja i zakrpe, osiguravajući da su njihove baze podataka sigurne i stabilne. Također, problemi s kompatibilnošću s drugim aplikacijama mogu se izbjeći postavljanjem odgovarajućih zahtjeva za verziju.
Osim toga, praćenje verzija Oracle softvera omogućuje ljudima da iskoriste prednosti novih značajki i poboljšanja koja mogu poboljšati njihovo iskustvo i produktivnost. Praćenje informacija o verziji također je korisno za rješavanje tehničkih problema, jer pruža korisne informacije o potencijalnim greškama ili poznatim problemima povezanim s određenim izdanjima.
Vratimo se u 1977. godinu; Larry Ellison i njegovi suosnivači Bob Miner i Ed Oates pokrenula ono što će uskoro postati jedna od najutjecajnijih tehnoloških tvrtki na svijetu: Oracle Corporation . Počelo je kao konzultantska tvrtka koja je pružala usluge upravljanja bazama podataka. Oracle je brzo napredovao kroz godine, pridobivši mnoge tvrtke i formirajući inovativna rješenja koja su promijenila područje relacijskih baza podataka.
Kako se Oracle razvijao, tako su napredovale i njegove verzije softvera. Svako lansiranje donosilo je važne promjene, u rasponu od povećanja performansi i skalabilnosti do naprednih sigurnosnih značajki. Danas je Oracle vodeći u softverskim rješenjima za poduzeća i nastavlja s inovacijama sa svakom novom verzijom.
Često postavljana pitanja
FAQ: Kako provjeriti Oracle verziju u sustavu Windows
1. Kako mogu provjeriti verziju Oraclea instaliranu na mom Windows računalu?
Da biste provjerili Oracle verziju u sustavu Windows, slijedite ove korake:
a. Otvorite naredbeni redak pritiskom na Win + R i unosom cmd.
b. Upišite sqlplus /nolog i pritisnite Enter.
c. Upišite connect / as sysdba i pritisnite Enter.
d. Upišite select * from v$version; i pritisnite Enter.
e. Prikazat će se Oracle verzija.
2. Mogu li provjeriti Oracle verziju bez korištenja naredbenog retka?
Da, također možete provjeriti Oracle verziju slijedeći ove korake:
a. Dođite do Oracle instalacijskog direktorija.
b. Pronađite i otvorite datoteku izdanja pomoću uređivača teksta.
c. Oracle verzija bit će spomenuta u ovoj datoteci.
3. Postoji li grafičko sučelje za provjeru Oracle verzije?
Da, možete koristiti Oracleov SQL Developer alat za grafičku provjeru Oracle verzije. Otvorite SQL Developer, spojite se na bazu podataka i izvršite upit SELECT * FROM v$version; za pregled verzije.
4. Postoje li određene ključne riječi za provjeru verzije Oraclea u sustavu Windows?
Ključne riječi kako provjeriti Oracle verziju u sustavu Windows i Oracle softver obično se koriste za pronalaženje uputa i informacija o provjeri Oracle verzije u sustavu Windows.
5. Mogu li provjeriti Oracle verziju koristeći Oracle Universal Installer?
kako natjerati timove da ostanu zeleni
Da, možete provjeriti Oracle verziju koristeći Oracle Universal Installer. Pokrenite instalacijski program i kliknite Instalirani proizvodi tijekom postupka instalacije da biste vidjeli Oracle verziju.
6. Jesu li potrebne administratorske ovlasti za provjeru Oracle verzije?
Da, potrebne su vam administratorske ovlasti za provjeru Oracle verzije pomoću naredbenog retka ili Oracle Universal Installer.














