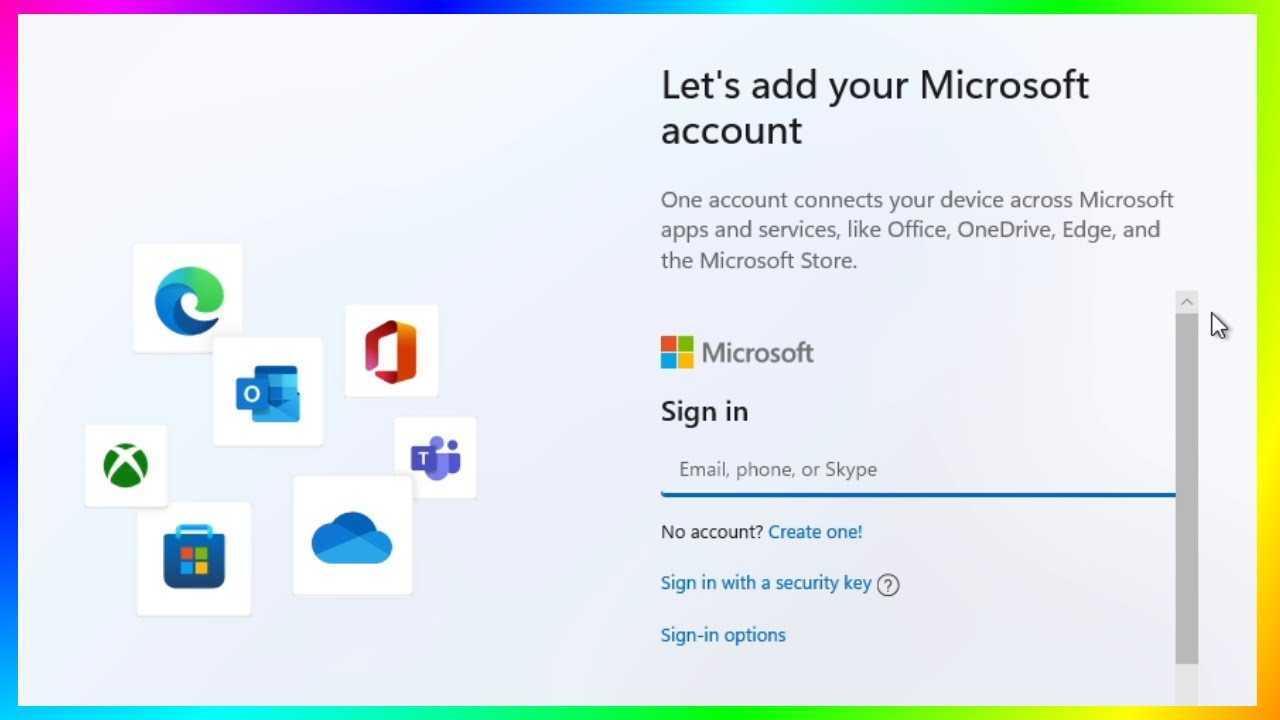
Metoda 1: Aktivirajte postavljanje lokalnog računa s netočnim vjerodajnicama
- Otvorite izbornik Start klikom na ikonu Windows u donjem lijevom kutu zaslona.
- Odaberite Postavke, što je ikona u obliku zupčanika.
- U prozoru postavki odaberite Računi.
- Na lijevoj bočnoj traci idite na Vaši podaci.
- U odjeljku Upravljanje mojim Microsoftovim računom kliknite na Prijavite se s lokalnim računom.
- Ove su metode osmišljene kako bi pružile alternative korisnicima koji radije koriste Windows 11 s lokalnim računom umjesto s Microsoftovim računom.
- Microsoftov instalacijski proces i pravila mogu se promijeniti, tako da ove metode mogu s vremenom postati manje učinkovite. Uvijek koristite najnovije alate i provjerite ima li najnovijih vodiča ili ažuriranja za postupak instalacije.
- Stvaranje instalacijskog medija s modificiranim Windows slikama trebalo bi biti pažljivo kako bi se izbjeglo kršenje Microsoftovih uvjeta pružanja usluge i kako bi se osigurala stabilnost i sigurnost sustava.
- Slijedeći ove korake, trebali biste moći zaobići potrebu za Microsoftovim računom tijekom procesa instalacije sustava Windows 11, dopuštajući umjesto toga stvaranje lokalnog računa.
Metoda 2: Prekinite mrežnu vezu tijekom postavljanja
Metoda 3: Pretvorite svoj Microsoft račun u lokalni račun nakon instalacije
Ako ste već instalirali Windows 11 s Microsoftovim računom, ali se želite prebaciti na lokalni, slijedite ove korake:
Sada ste promijenili svoj Microsoftov račun u lokalni bez ponovne instalacije sustava Windows 11. Napomena: prelaskom s Microsoftovog na lokalni izgubit ćete pristup nekim značajkama koje zahtijevaju Microsoftov račun, poput sinkronizacije postavki na uređajima ili OneDrive.
Dodatni savjeti:
Važna razmatranja:
Ostavite Komentar
Na Ovu Temu
U Trendu e-music

Kako oporaviti Microsoft Authenticator bez starog telefona
Naučite kako oporaviti svoj Microsoft Authenticator bez starog telefona. Jednostavni koraci za ponovno dobivanje pristupa vašem računu.

Kako Microsoft Word postaviti kao zadani na Macu
Naučite kako Microsoft Word učiniti zadanom aplikacijom na vašem Macu. Slijedite naš vodič korak po korak kako biste pojednostavili postupak uređivanja dokumenta.

Kako dijeliti zaslon na Slack Huddleu
Naučite kako bez napora dijeliti svoj zaslon na Slack Huddleu pomoću ovog vodiča korak po korak o [Kako dijeliti zaslon na Slack Huddleu].

Kako spojiti Gusto na QuickBooks Online
Naučite kako neprimjetno integrirati Gusto s QuickBooks Online i pojednostaviti svoj proces obračuna plaća pomoću našeg vodiča korak po korak o tome kako povezati Gusto s QuickBooks Online.

Kako postaviti Microsoft Outlook 2010 s Gmailom
Naučite kako jednostavno postaviti Microsoft Outlook 2010 s Gmailom za besprijekorno upravljanje e-poštom.

Kako koristiti SharePoint kao poslužitelj datoteka
SharePoint nije samo platforma za suradnju i upravljanje dokumentima; također se može koristiti kao poslužitelj datoteka. Koristeći njegove robusne značajke, tvrtke mogu učinkovito pohranjivati, organizirati i pristupati datotekama. Istražimo kako učinkovito koristiti SharePoint kao poslužitelj datoteka. Prednost 1: Centralizirana pohrana. SharePoint eliminira potrebu za višestrukim poslužiteljima ili fizičkom pohranom

Kako preuzeti Microsoft Edge na MacBook
Naučite kako jednostavno preuzeti Microsoft Edge na svoj MacBook. Poboljšajte svoje iskustvo pregledavanja pomoću ovog vodiča korak po korak.

Kako ispisati čekovnu knjižicu u QuickBooksu
Naučite kako jednostavno ispisati čekovnu knjigu u QuickBooksu pomoću našeg vodiča korak po korak o tome kako ispisati čekovnu knjigu u QuickBooksu.

Kako resetirati prikaz Microsoft Outlooka
Naučite kako jednostavno resetirati Microsoft Outlook prikaz pomoću našeg vodiča korak po korak. Poboljšajte svoju produktivnost već danas!

Kako stvoriti Word Cloud u Microsoft Wordu
Naučite kako stvoriti oblak riječi u programu Microsoft Word bez napora.

Kako pronaći ključ proizvoda Microsoft 365
Naučite kako jednostavno pronaći ključ proizvoda Microsoft 365 pomoću našeg vodiča korak po korak. Nikada više nemojte izgubiti ključ!



