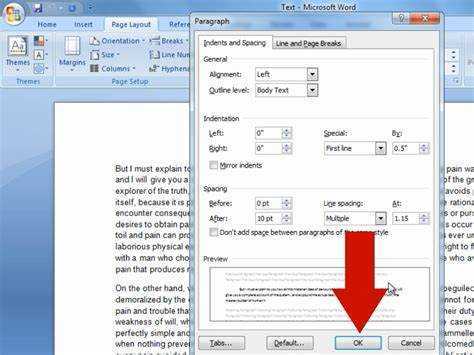
Počinjemo naše Microsoft Word putovanje istražujući misterij uvlačenja odlomaka. Kako to možemo popraviti? Hajde da vidimo!
Jasno je da je svladavanje umjetnosti uvlačenja ključno za dobro izrađen dokument. Dobre vijesti - lako je kad znaš što trebaš učiniti.
Najprije odaberite tekst koji želite promijeniti. Krenite prema Kartica 'Početna' . u 'Odlomak' odjeljak, vidjet ćete alat za uvlačenje. Kliknite ikonu i imat ćete niz opcija oblikovanja.
Možete podesiti lijevu i desnu uvlaku pomicanjem oznaka gore ili dolje. Ili upotrijebite viseću uvlaku i uvlaku prvog retka za specifičniji pristup. Microsoft Word olakšava!
Dali si znao? Richard Brodie i Charles Simonyi stvorio Microsoft Word pod šifrom: 'Multi-Tool Word'! Izvor: Britannica.
Razumijevanje važnosti uvlačenja odlomaka u Microsoft Wordu
Uvlačenje odlomaka Microsoft Word je ključno! Čini vaš tekst čitljivijim i organiziranijim. Osim toga, dodaje profesionalni izgled. Uvlačenje stvara vizualne prijelome između ideja, tako da se čitatelji mogu lako kretati vašim dokumentom. Također pomaže čitateljima da brzo pronađu nove odlomke, poboljšavajući protok i razumijevanje.
Osim toga, uvlačenje daje vašem dokumentu vizualno ugodan raspored. Stvara simetričan dizajn koji izgleda sjajno. Uvlačenje također koristite strateški - ono može privući pozornost na važne informacije ili ključne točke.
U Word 2010 , možete podesiti uvlaku odlomka pomoću ravnala. Odaberite željene odlomke, a zatim upotrijebite gornji trokut na ravnalu.
Ne zaboravite na važnost pravilnog uvlačenja odlomka. Poboljšava čitljivost i dodaje profesionalizam.
Zabavna činjenica: Word je prvi put objavljen u 1983. godine kao Multi-Tool Word za Xenix sustave! Sada je to jedan od najčešće korištenih softvera za obradu teksta u cijelom svijetu.
Kako uvući odlomke u Microsoft Wordu
Uvlačenje odlomaka u programu Microsoft Word bitno je za oblikovanje dokumenata. Može poboljšati čitljivost i vašem tekstu dati profesionalan izgled. Evo vodiča u 3 koraka kako to učiniti:
- Korak 1: Odaberite željeni odlomak(e). Postavite kursor na početak odlomka i povucite ga preko teksta. Ili pritisnite Ctrl + A za odabir cijelog dokumenta.
- Korak 2: Idite na karticu Izgled stranice. Zatim kliknite malu strelicu u donjem desnom kutu odjeljka Odlomak. Ovo će otvoriti prozor s opcijama oblikovanja za odlomke.
- Korak 3: Prilagodite opciju Posebna pod Uvlaka. Možete odabrati prvi redak ili viseći za kontrolu razmaka na početku svakog odlomka. Dostupne su i mjere poput 0,5 inča ili 1 cm.
Ako želite iste postavke za sve odlomke, kliknite Postavi kao zadano prije zatvaranja prozora. Stil uvlačenja automatski će se primijeniti na nove odlomke i dokumente.
Također možete koristiti značajke poput visećih uvlaka za atraktivniji i organiziraniji dokument. Ako je uvlačenje među odlomcima nedosljedno, odaberite ih sve i prilagodite vrijednosti uvlačenja u prozoru postavki odlomka.
Praksa uvlačenja odlomaka seže u davna vremena. Pisari su koristili simbole ili crte na početku svakog odlomka kako bi tekst bio čitljiviji. Tehnologija olakšava ovaj proces, ali svrha je ista – pomoći razumijevanju i dati vizualnu strukturu pisanim dokumentima.
Rješavanje problema s uvlačenjem u Microsoft Wordu
Uvlačenje je ključno za lako čitljivost i urednost dokumenata u Microsoft Wordu. No, rješavanje ovih problema može biti nezgodno. Ovaj vodič u četiri koraka pomoći će vam da brzo riješite probleme s uvlakama.
- Provjerite postavke odlomka:
- Otvorite dokument s problemom u programu Microsoft Word.
- Odaberite sve odlomke s problemima s uvlakama.
- Desnom tipkom miša kliknite jedan od odabranih odlomaka i odaberite Odlomak.
- Idite na Uvlačenje i postavite vrijednosti za Prije i Posebno. Provjerite jesu li ove postavke dosljedne.
- Podešavanje prvog retka i visećih uvlaka:
- Ako samo određene odlomke treba promijeniti, postavite kursor na početak.
- Idite na dijaloški okvir Odlomak.
- Povećajte ili smanjite vrijednost Do pod Posebno. Ovo pomiče prvi red unutra ili van.
- Da biste napravili viseću uvlaku, postavite pozitivnu vrijednost za Do pod Posebno. Ovo uvlači sve retke osim prvog.
- Ispravite automatsku primjenu uvlake:
- Provjerite jesu li na te odlomke primijenjeni neželjeni stilovi oblikovanja.
- Idite na početnu stranicu, pronađite grupu Stilovi i odaberite Okno stilova.
- Izmijenite ili uklonite sve dodijeljene stilove koji uzrokuju neželjeno uvlačenje.
- Vrati zadane postavke uvlake:
- Ako problemi i dalje postoje, vratite zadane postavke.
- Ponovno idite na dijaloški okvir 'Odlomak'.
- Odaberite 'Posebno' pod 'Uvlačenje'.
- Kliknite padajuću strelicu za 'Prvi redak' i odaberite 'Ništa'.
Slijedite ove korake za rješavanje problema s uvlakama u programu Microsoft Word. Važno je razumjeti oblikovanje odlomaka za najbolji izgled i čitljivost.
Dodatni savjeti i trikovi za uvlačenje odlomaka u Microsoft Wordu
Savladajte vještine uvlačenja u Microsoft Wordu! Evo 3 tehnike koje će vam pomoći:
- Koristite ravnalo: Kliknite i povucite donji marker na ravnalu da postavite željene uvlake.
- Tipke prečaca: Pritisnite Ctrl + M ili Ctrl + Shift + M za povećanje/smanjenje uvlaka.
- Promjena zadanih uvlaka: Idite na stavak dijaloški okvir ispod Dom i prilagodite vrijednosti za lijeve/desne uvlake i uvlake prvog retka.
Osim toga, možete primijeniti različite stilove uvlačenja u jednom dokumentu! Ovo dodaje više fleksibilnosti i organizacije.
Evo jedne zabavne priče: Utičnica spremao se predstaviti projekt kad je slučajno izbrisao sve svoje uvlake! Brzo je upotrijebio Word Poništi i tipkovnim prečacima za njihovo vraćanje - publika nije ni primijetila.
Uz ove savjete vaši će odlomci biti uredno i dosljedno uvučeni u tren oka!
Zaključak
Želite li znati kako uvući odlomke u Microsoft Wordu? Ne tražite dalje! Naš članak nudi detaljan vodič o ovoj temi. Pokriva sve aspekte uvlačenja, od razumijevanja dostupnih alata do implementacije željenog oblikovanja.
površinsko svjetlo tipkovnice
Istražujemo jedinstvene značajke koje pomažu u procesu uvlačenja. Osim toga, razumijevanje kako popraviti uvlake u Microsoft Wordu ključno je za stvaranje dobro organiziranih dokumenata. Pomoću ovih savjeta korisnici mogu izbjeći ručne prilagodbe i osigurati dosljedno oblikovanje cijelog teksta.
Jeste li znali da podešavanje uvlaka odlomaka ne samo da poboljšava vizualnu privlačnost, već i pomaže čitateljima? Studije pokazuju da pomaže poboljšati razumijevanje pročitanog.
Slijedeći naše upute korak po korak, možete lako uvući odlomke u programu Microsoft Word. Nadogradite svoje vještine oblikovanja dokumenata danas i s lakoćom stvarajte vizualno privlačan sadržaj!














