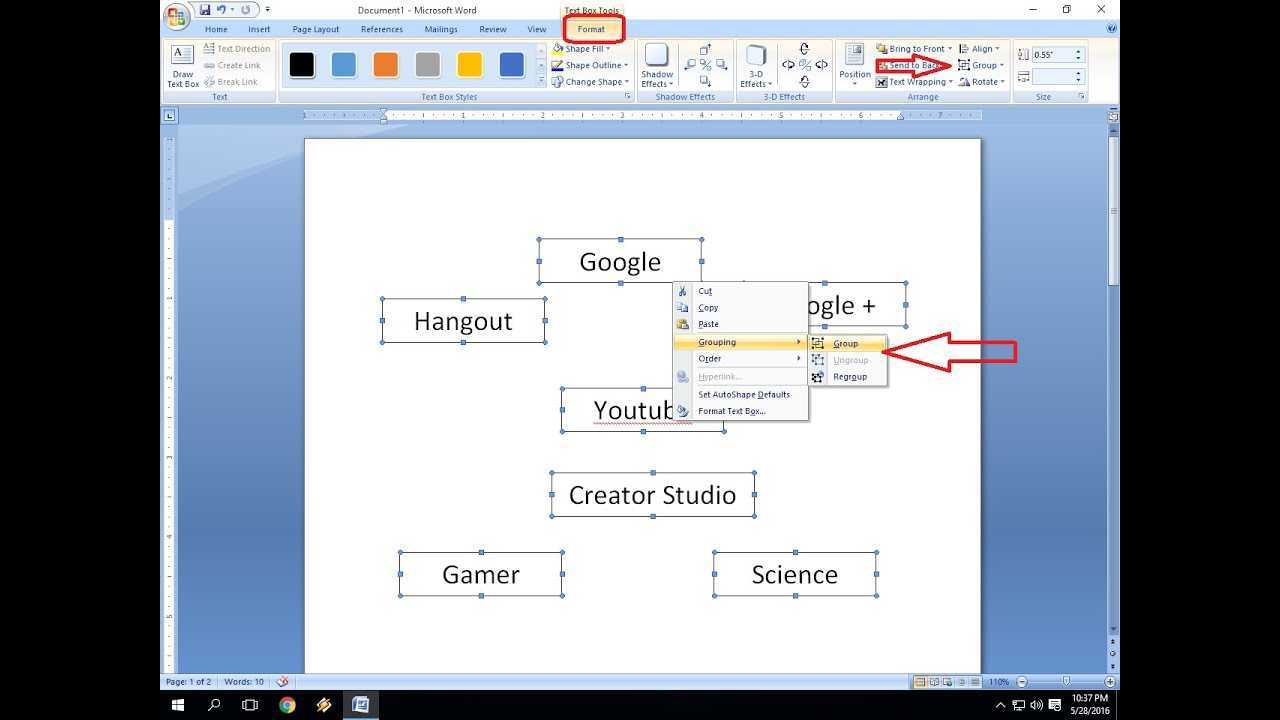
Microsoft Word izvrstan je alat za jednostavno stvaranje i uređivanje dokumenata. Ima korisnu značajku koja vam omogućuje grupiranje objekata. Naučimo kako ovo grupiranje funkcionira.
Grupiranje u Microsoft Wordu:
Kada radite sa složenim dokumentima ili prezentacijama, možda ćete htjeti organizirati više objekata. Značajka grupiranja Microsoft Worda omogućuje spajanje slika, oblika i tekstnih okvira u jednu cjelinu. Na taj način možete brzo premještati i mijenjati veličinu grupe.
Za grupiranje stvari odaberite stavke dok držite pritisnutu tipku Ctrl. Kliknite desnom tipkom miša i odaberite Grupiraj iz kontekstnog izbornika. Ili idite na karticu Format i pritisnite gumb Grupiraj u grupi Rasporedi.
Jedinstveni detalji:
kako onemogućiti značajke obitelji Microsoft
Grupiranje u programu Microsoft Word omogućuje vam detaljniju prilagodbu. Možete primijeniti stil fonta i boju ispune na cijelu grupu odjednom. Ovo održava sve dosljednim i štedi vrijeme.
ukloniti zaglavlje u Wordu
Osim toga, možete kontrolirati interakciju objekata. Na primjer, kada stavite slike ili oblike preko tekstualnih okvira, grupiranje zaustavlja bilo kakva slučajna preklapanja ili pogrešna postavljanja.
Istinita povijest:
Ideja grupiranja proizašla je iz potrebe za boljim načinom upravljanja elementima u softveru za obradu teksta. Kada su korisnici to htjeli, programeri su to dodali u Microsoft Word. Sada mnogi ljudi u raznim industrijama ovise o ovoj značajci za svoj rad.
Razumijevanje koncepta grupiranja u Microsoft Wordu
Grupiranje u Microsoft Wordu je mogućnost kombiniranja više stavki u jednu. Pomaže korisnicima organizirati i mijenjati složene dokumente . Odaberite elemente, a zatim ih grupirajte u jednu cjelinu. Sve promjene će se primijeniti na svaku stavku.
Grupiranje može poboljšati produktivnost i organizaciju. Poravnajte oblike, slike i tekstualne okvire . Rasporedite više predmeta kako želite. Ovo je slično slaganju slojeva u softveru za grafički dizajn. Oni koji su upoznati s alatima za grafički dizajn mogu brzo naučiti i koristiti grupiranje u Microsoft Wordu.
Vodič korak po korak o grupiranju objekata u programu Microsoft Word
Organiziranje objekata u Microsoft Wordu? Nema problema! Grupiranje objekata izvrstan je način za jednostavno upravljanje dokumentima.
Evo kako se to radi:
- Odaberite objekte koje želite grupirati pritiskom na Ctrl i klikom na svaki objekt.
- Zatim desnom tipkom miša kliknite jedan i odaberite 'Grupa'.
- Zatim će se pojaviti padajući izbornik – ponovo kliknite na 'Grupiraj' da biste završili.
Sada su objekti grupirani i mogu se pomicati ili im se mijenja veličina kao jednoj jedinici. Da biste ih razgrupirali, odaberite objekt, desnom tipkom miša kliknite i odaberite 'Razgrupiraj'.
Više od toga, također možete poravnati i ravnomjerno rasporediti grupirane objekte. I ima još više - s opcijama 'Prebaci naprijed' ili 'Pošalji unatrag' možete postaviti redoslijed slojeva grupiranih elemenata.
tisak koverti online
Iskoristite sve svoje dokumente i počnite grupirati objekte u Microsoft Wordu!
Savjeti i trikovi za učinkovito grupiranje u programu Microsoft Word
Grupiranje može olakšati manipulaciju objektima! Omogućuje premještanje, promjenu veličine i formatiranja više objekata kao jednog. Osim toga, sve promjene oblikovanja ravnomjerno se primjenjuju na sve elemente u grupi. Ugniježđene grupe mogu se koristiti za složene dokumente s više elemenata.
Uvijek možete razgrupirati objekte kako biste izmijenili pojedinačne elemente ili izvršili određene prilagodbe. Grupiranje funkcionira za oblike, ilustracije, tekstualne okvire i slike! Također možete kopirati i zalijepiti grupirane objekte bez gubitka rasporeda ili postavki.
kako upisati a s dvije točke
Jedan korisnik podijelio je svoje iskustvo s grupiranjem Microsoft Word . Mogli su organizirati prijedlog projekta s odjeljcima kao što su izvršni sažetak, raščlamba proračuna i dodaci. To je dokument učinilo vizualno privlačnim i omogućilo im da pomiču odjeljke tijekom timskih sastanaka bez ometanja. Grupiranje u Microsoft Wordu revolucioniralo je njihovu praksu upravljanja dokumentima.
Uobičajeni problemi i rješavanje problema
Uobičajeni problemi s Microsoft Wordom uključuju probleme s poravnavanjem tablice i ispisom, kao što su prijelomi stranica ili prazne stranice. Kako bi se riješili problemi, korisnici bi trebali koristiti alate za tablice i prije ispisa provjeriti pretpregled ispisa.
Microsoft Word ima istinsku povijest poboljšanja na temelju povratnih informacija korisnika. Microsoft je izdao ažuriranja i nove značajke za poboljšanje korisničkog iskustva i rješavanje problema korisnika.
Zaključak
Grupiranje u programu Microsoft Word izvrsna je značajka! Korisnicima omogućuje bolje upravljanje i organiziranje dokumenata. Možete premjestiti ili promijeniti veličinu puno objekata odjednom; ovo čini stvari bržim i lakšim.
A i super izgleda! Poravnavanje i raspoređivanje objekata stvara profesionalni dizajn koji je privlačan i jednostavan za korištenje.
Grupiranje nije samo za tekst i slike. Možete grupirati oblike, grafikone, pa čak i SmartArt grafike! To znači da možete biti stvarno kreativni sa svojim dokumentima.
kako ažurirati jedan pogon
Glavni savjet je korištenje okna za odabir. Pomaže vam da jednostavno odaberete grupirane objekte i upravljate njima. To čini još jednostavnijim njihovo uređivanje i manipuliranje prema vašim potrebama.
Ukratko, korištenje značajke grupiranja u programu Microsoft Word pomoći će vam da brzo i dobro izradite dokumente. Bilo da stvarate prezentaciju, izvješće ili nešto drugo, korištenje ove značajke učinit će vaš rad lakšim i boljim.














