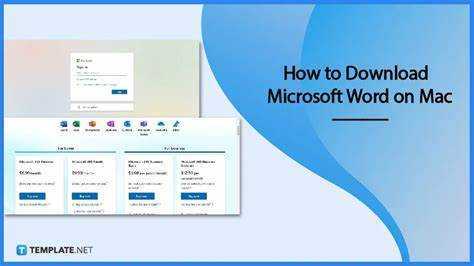
Microsoft Word je must-have za Mac korisnike. Omogućuje puno značajki koje olakšavaju stvaranje i uređivanje dokumenata. Bilo da ste student ili profesionalac, poboljšat će vašu produktivnost.
Ima korisničko sučelje s puno opcija oblikovanja. Osim toga, ima ugrađeni alat za provjeru pravopisa i gramatike.
Kompatibilnost je ključna. S Microsoft Word instaliran na vašem Macu, možete surađivati s kolegama i kolegama koji koriste druge operativne sustave. Datoteke se mogu jednostavno dijeliti i zajednički uređivati.
izbrišite microsoft edge iz windowsa 10
Također možete pohraniti datoteke u oblak s OneDrive ili iCloud . To znači da im možete pristupiti s bilo kojeg uređaja, gdje god se nalazili.
Osim toga, postoji besplatna biblioteka predložaka. Možete pronaći predloške za sve vrste dokumenata, štedeći vaše vrijeme. Zatim ih možete prilagoditi svojim potrebama.
Zahtjevi sustava: Provjerite ispunjava li vaš Mac minimalne zahtjeve.
Osigurajte glatku instalaciju Microsoft Word na vašem Macu? Provjerite ispunjava li minimalne uvjete! Evo vodiča:
- Procesor: Intel procesor s min. Brzina od 1,6 GHz.
- Operacijski sustav: macOS 10.14 ili noviji.
- RADNA MEMORIJA: 4 GB ili više.
- Prostor za pohranu: 10 GB slobodnog prostora na disku.
- Razlučivost zaslona: 1280 x 800 ili više.
Još jednom provjerite verziju specifične zahtjeve kako biste izbjegli probleme. Za više informacija provjerite službenu Microsoftovu dokumentaciju. Tehnologija brzo napreduje, tako da programeri softvera poput Microsofta često ažuriraju svoje sistemske zahtjeve za bolje značajke i performanse.
Preuzimanje Microsoft Worda: Vodič korak po korak za preuzimanje i instaliranje Microsoft Worda na Mac.
Lako ga je preuzeti i instalirati Microsoft Word na Macu. Evo vodiča korak po korak:
- Idi na Microsoft Office web mjesto .
- Prijaviti se ili stvorite račun .
- Kliknite na gumb za preuzimanje i slijedite upute.
Imajte na umu da neke verzije zahtijevaju pretplatu ili kupnju. Ali postoje i besplatne opcije.
Dali si znao? Postoje alternativne aplikacije za obradu teksta za Mac korisnike. Appleove stranice ili Google dokumenti mogao bolje odgovarati vašim potrebama.
Nevjerojatno je da, za razliku od prošlosti, sada možemo preuzeti i instalirati snažne aplikacije poput Microsoft Word sa samo nekoliko klikova. Tehnologija je doista revolucionirala način na koji pišemo i uređujemo dokumente!
Aktivacija Microsoft Worda: Kako aktivirati i postaviti svoj Microsoft Word na Macu.
Jeste li spremni otključati puni potencijal Microsoft Worda na svom Macu? Slijedite ove 6 jednostavnih koraka započeti!
- Kupite ili preuzmite najnoviju verziju sa službene web stranice ili pouzdanih izvora.
- Dvaput kliknite na preuzetu datoteku i slijedite upute za instalaciju za instalaciju.
- Pokrenite program i prijavite se vjerodajnicama svog Microsoft računa. Izradite ga ako ga još nemate.
- Pritisnite Aktiviraj kada se to od vas zatraži, zatim unesite ključ proizvoda ako je potrebno.
- Prilagodite svoje iskustvo jezikom, fontom, postavkama automatskog spremanja i više.
- Upoznajte se sa svim značajkama i alatima koje nudi Microsoft Word. Provjerite predloške, alate za suradnju i integraciju pohrane u oblaku.
Za dodatne pogodnosti, pobrinite se da:
- Ažurirajte na najnoviju verziju za nove značajke i sigurnosna poboljšanja.
- Optimizirajte svoje postavke za učinkovito korisničko iskustvo.
- Razmislite o pretplati na Microsoft 365 .
Aktivirajte Microsoft Word na svom Macu i oslobodite svoju kreativnost!
Korištenje Microsoft Worda na Macu: Pregled osnovnih značajki i funkcija Microsoft Worda.
Microsoft Word na Macu neophodan je za učinkovito stvaranje i uređivanje dokumenata. Evo pregleda osnovnih značajki i funkcija:
- Mogućnosti oblikovanja: Prilagodite stil, font, veličinu i poravnanje teksta. Osim toga, primijenite naslove, grafičke oznake i numerirane popise.
- Predlošci: Brzo nabavite profesionalne dokumente s unaprijed dizajniranim predlošcima.
- Alati za suradnju: Pratite promjene više korisnika, komentirajte i radite zajedno u stvarnom vremenu.
- Umetanje medija: Poboljšajte dokumente slikama, grafikonima, tablicama i oblicima.
- Upravljanje dokumentima: Sortirajte datoteke u mape, pretražujte pomoću ključnih riječi i šifrirajte osjetljive informacije.
Osim toga, Microsoft Word na Macu nudi druge funkcije koje vas čine produktivnijima i kreativnijima. Da izvučete maksimum iz toga:
- Koristite tipkovničke prečace.
- Isprobajte AutoCorrect za pravopisne pogreške i prilagođene kratice.
- Iskoristite Smart Lookup.
- Istražite vrpcu za skrivene funkcije i prečace.
Primijenite ove savjete kako biste maksimalno iskoristili Microsoft Word na Macu i povećali produktivnost.
Rješavanje problema: Uobičajeni problemi i rješenja prilikom preuzimanja ili korištenja Microsoft Worda na Macu.
Imate problema s preuzimanjem ili korištenjem Microsoft Worda na Macu? Ne brinite! Evo nekoliko savjeta koji će vam pomoći:
- Provjerite zadovoljava li vaš Mac sistemske zahtjeve za verziju Worda koju želite preuzeti.
- Ako naiđete na probleme tijekom preuzimanja, izbrišite predmemoriju preglednika i kolačiće.
- Ponovno pokrenite računalo ako dobijete pogreške tijekom instaliranja Worda.
- Ažurirajte operativni sustav vašeg Maca kako biste poboljšali kompatibilnost s Wordom.
- Pokrenite Word u sigurnom načinu rada – držeći pritisnutu tipku Shift – kako biste provjerili uzrokuju li neki drugi softver ili dodaci sukobe.
Budite svjesni potencijalnih problema i imajte rješenja spremna. Dali si znao Microsoft Office je prvi put razvijen za Apple 1989.? Objavljen je za Windows 1990. i sada se koristi na mnogim platformama.
Zaključak: Prednosti Microsoft Worda na Macu i kako on može povećati vašu produktivnost.
Microsoft Word na vašem Macu odličan je način da povećati produktivnost . Idealan je za studente, profesionalce ili bilo koga tko treba stvarati ili uređivati dokumente.
Mac i Microsoft Word su kompatibilni . Jednostavno dijelite datoteke s korisnicima sustava Windows bez ikakvih pogrešaka u formatiranju. Nema potrebe za konverzijama ili više verzija.
Microsoft Word ima mnogo značajki. Mogućnosti oblikovanja, alati za uređivanje, prilagodba fonta, provjera pravopisa, provjera gramatike . Izradite atraktivne, dobro strukturirane dokumente.
Značajka pretraživanja pomaže u lociranju riječi ili fraza u dugačkim dokumentima. Plus, automatsko spremanje sprječava gubitak podataka .
Predlošci za dokumente poput životopisa, izvješća i pisama. Dokumenti profesionalnog izgleda sa standardiziranim izgledom, lako prilagođeni.
Pristupite pohrani u oblaku s Microsoft Wordom na vašem Macu. Pohranite i dohvatite dokumente s bilo kojeg mjesta s internetskom vezom .
kako da otključam word dokument
Stručni savjet: Koristite prečaci na tipkovnici . Kao Ctrl+S za spremanje ili Ctrl+B za podebljani tekst . Ubrzava tijek rada!














